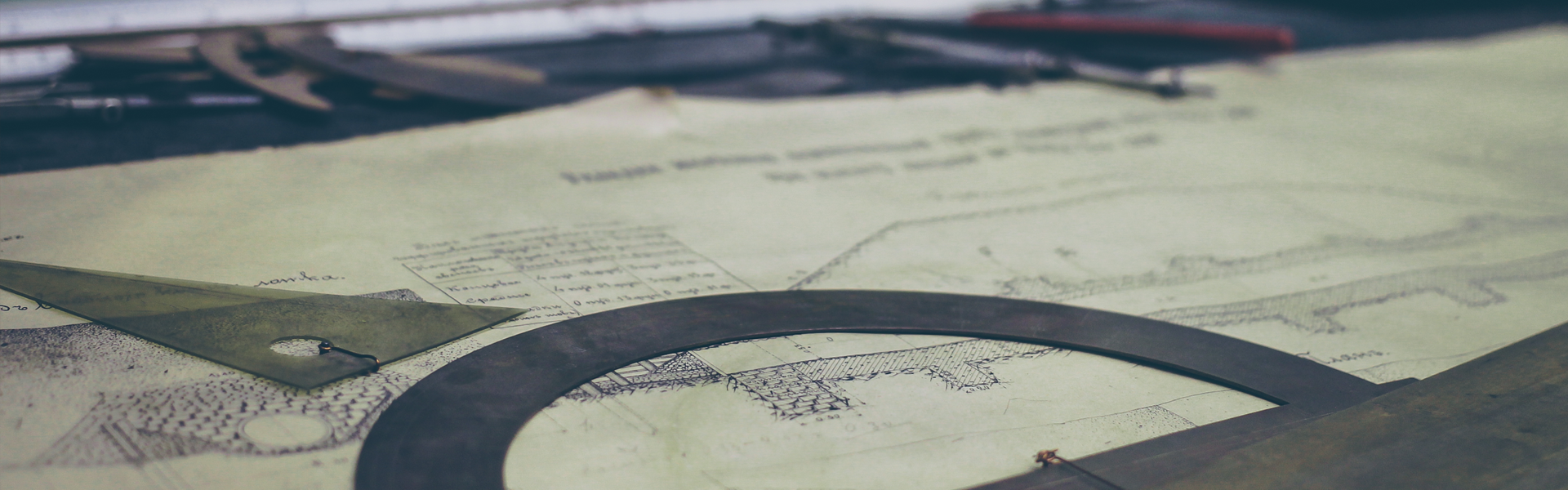##단축키
| 단축키 | ||
| 객체선택 | ctrl + a() | 모든 객체 선택 |
| 윈도우 모드(마우스) |
윈도우 (마우스 클릭 + 오른쪽 드래그) |
BOX 선택영역에 들어간 객체 |
|
걸침 (마우스 클릭 + 왼쪽 드래그) |
BOX 선택영역에 접한 객체 | |
|
윈도우 올가미 (마우스 홀드 + 오른쪽 드래그) |
마우스이동 경로 영역에 들어간 객체 | |
|
걸침 올가미 (마우스 홀드 + 왼쪽 드래그) |
마우스 이동 경로 영역에 접한 객체 |
|
|
윈도우 폴리곤(WP) |
임의의 다각형 선택영역 생성(윈도우) |
|
|
걸침 폴리곤(CP) |
임의의 다각형 선택영역 생성(걸침) |
|
| Shift + 마우스 클릭 | 선택 객체 취소 | |
| 지우기(Erase) E | 윈도우(W) | 선택영역에 들어간 객체 선택 |
| 최종(L) | 마즈막 생성한 객체 삭제 | |
| 걸치기(C) | 선택영역에 걸친 객체 | |
| 상자(BOX) | 윈도우 모드(마우스)사용 | |
| 모두(ALL) | 모든 객체 삭제 | |
| 울타리(F) | 생성된 선에 접하는 객체 삭제 | |
| 윈도우 폴리곤(WP) | 임의의 다각형 선택영역 생성(윈도우) | |
| 걸침 폴리곤(CP) | 임의의 다각형 선택영역 생성(걸침) | |
| 그룹(G) | 작성된 그룹이름 객체 삭제 | |
| 추가(A) | 추가로 삭제할 객체 선택 | |
| 제거(R) | X(아시는분 댓글좀) | |
| 다중(M) | 선택된 객체들 삭제 | |
| 이전(P) | X(아시는분 댓글좀) | |
| 명령 취소(U) | 마즈막 작업 취소 | |
| 자동(AU) | 바로 삭제 | |
| 단일(SI) | 바로 삭제 | |
| 하위 객체(SU) | 상단에 있는 객체만 선택 | |
| 객체(O) | 객체 선택 | |
|
삭제 실행 (마우스 오른쪽 클릭) |
선택된 객체 삭제 | |
### 오른쪽으로 이동하였을 경우


파란색 박스에 객체의 모든 부분이 들어가야 선택이 된다
### 왼쪽으로 이동하는 경우


초록색 선택영역에 조금이라도 있으면 그 객체가 선택이된다
### 올가미

마음대로 마우스가 지나간 구간 선택가능
### 폴리곤

첫 점과 선택 영역에 따른 다각형을 만든다

단 도형이 될 수 없는 이런 형태는 불가능 하다
### 울타리

이러한 점점점 선이 생기는데 이선과 접한 모든 객체가 선택이 된다
### 하위객체

상자 하나는 위에 만들엇다

보이는것 처럼 위에 객체만 선택되게 된다
'[설계] > ┗Auto CAD' 카테고리의 다른 글
| AutoCAD 각도설정 & 도면한계영역 (0) | 2019.12.29 |
|---|---|
| AutoCAD 작업취소(Undo), 취소복구(redo) (0) | 2019.12.29 |
| AutoCAD SNAP 활용법 (0) | 2019.12.28 |
| AutoCAD 절대좌표 (0) | 2019.12.14 |
| AutoCAD 선그리기 (0) | 2019.12.14 |