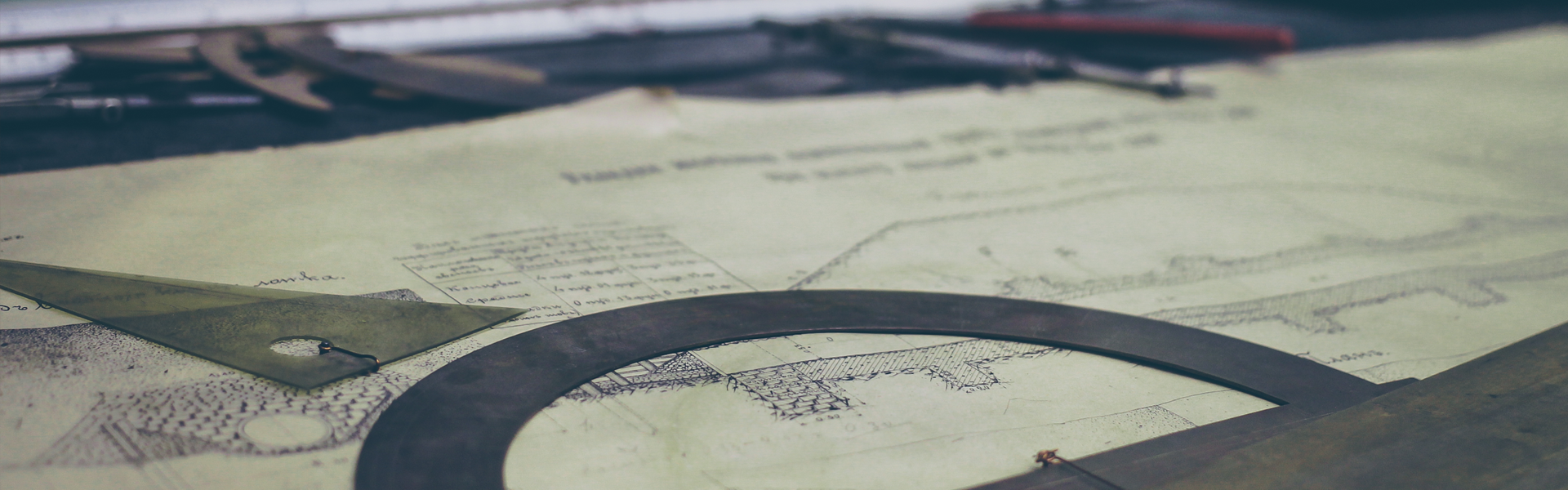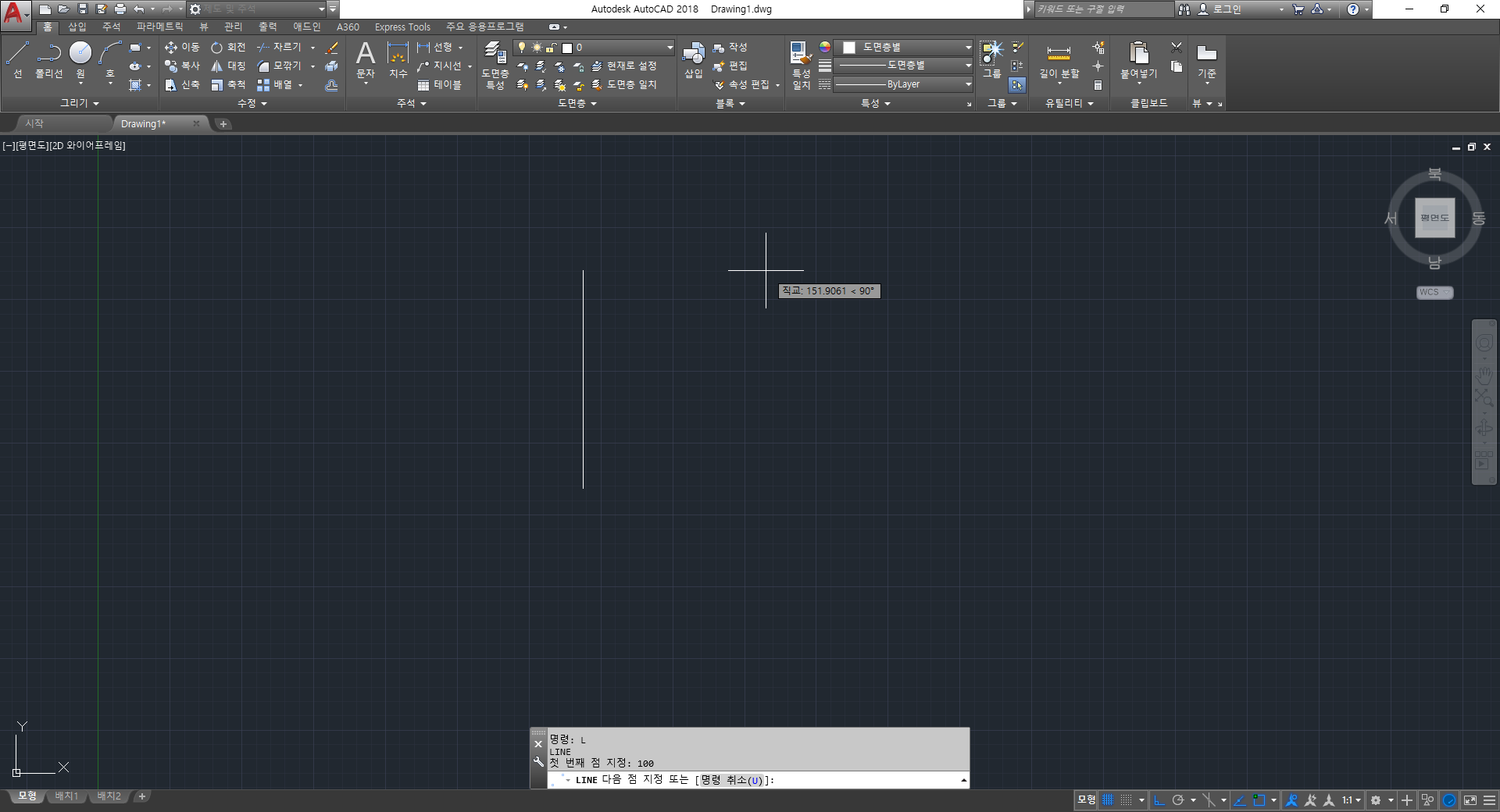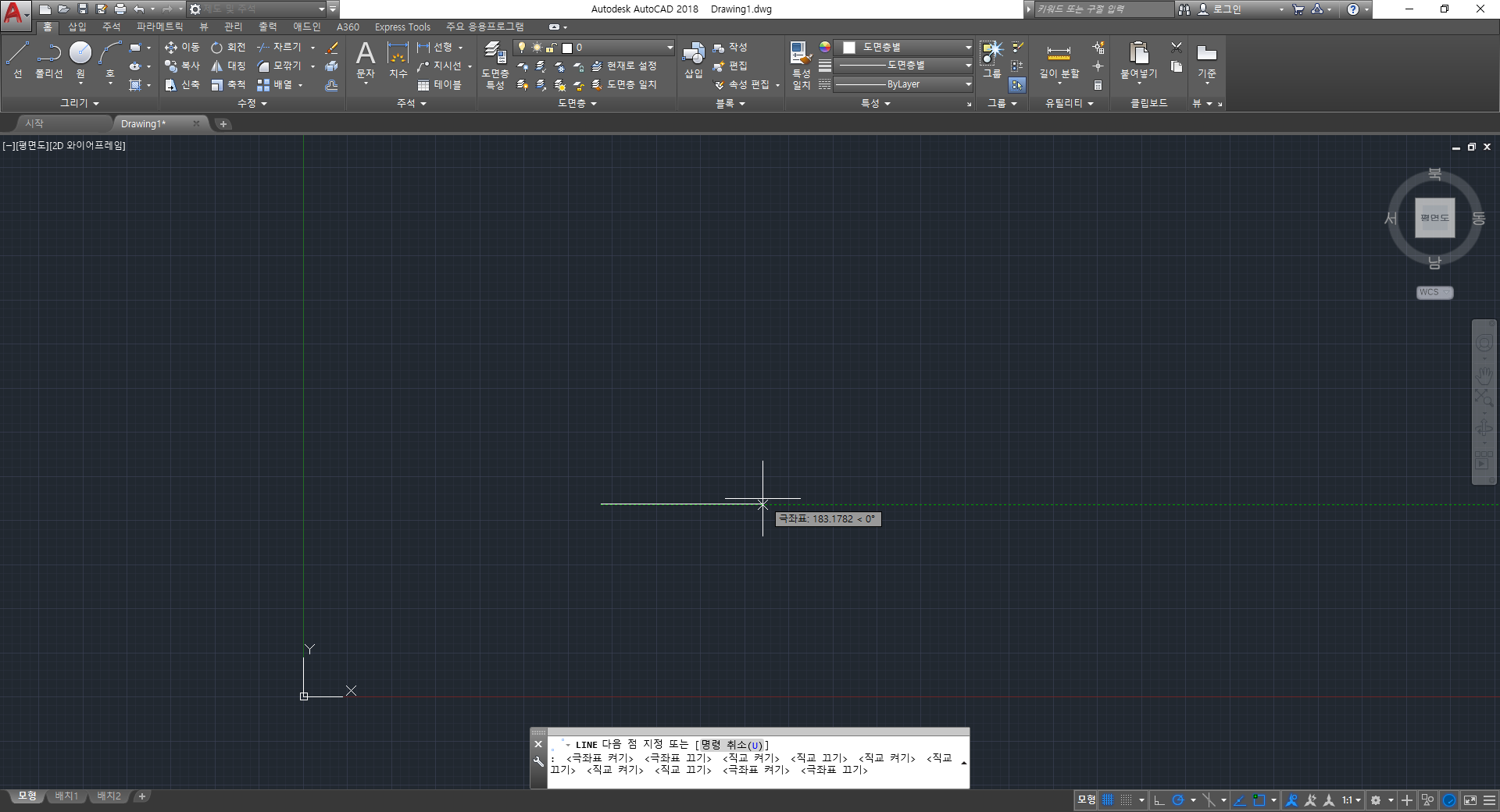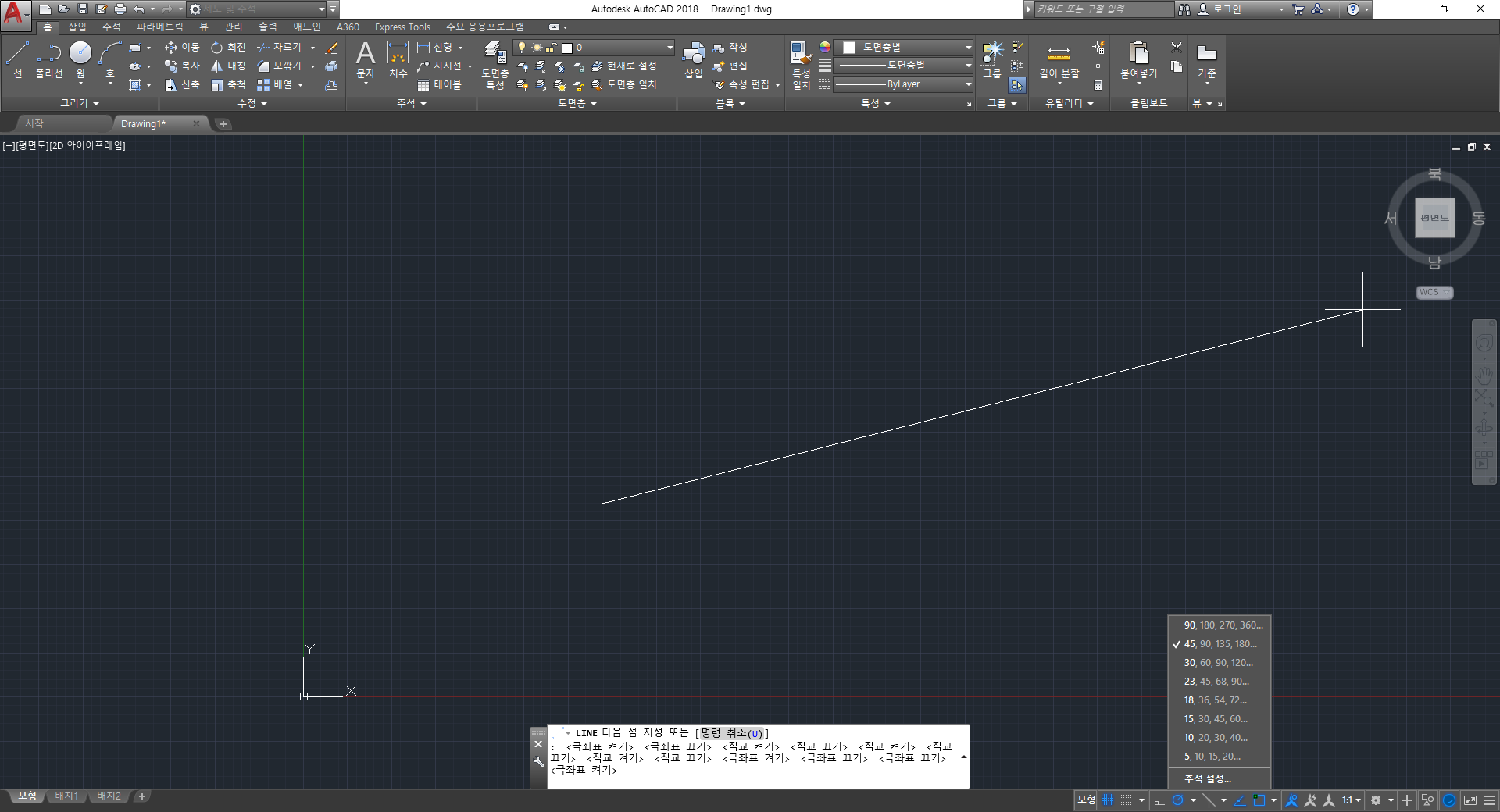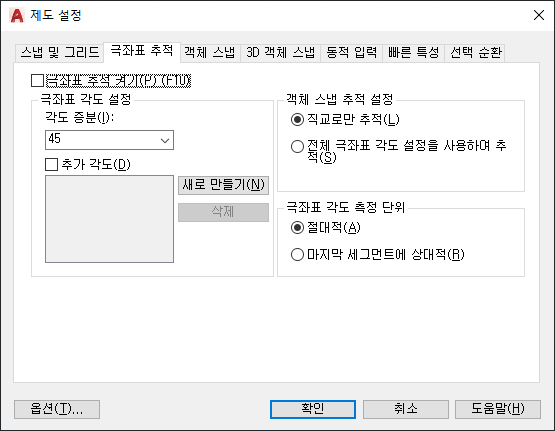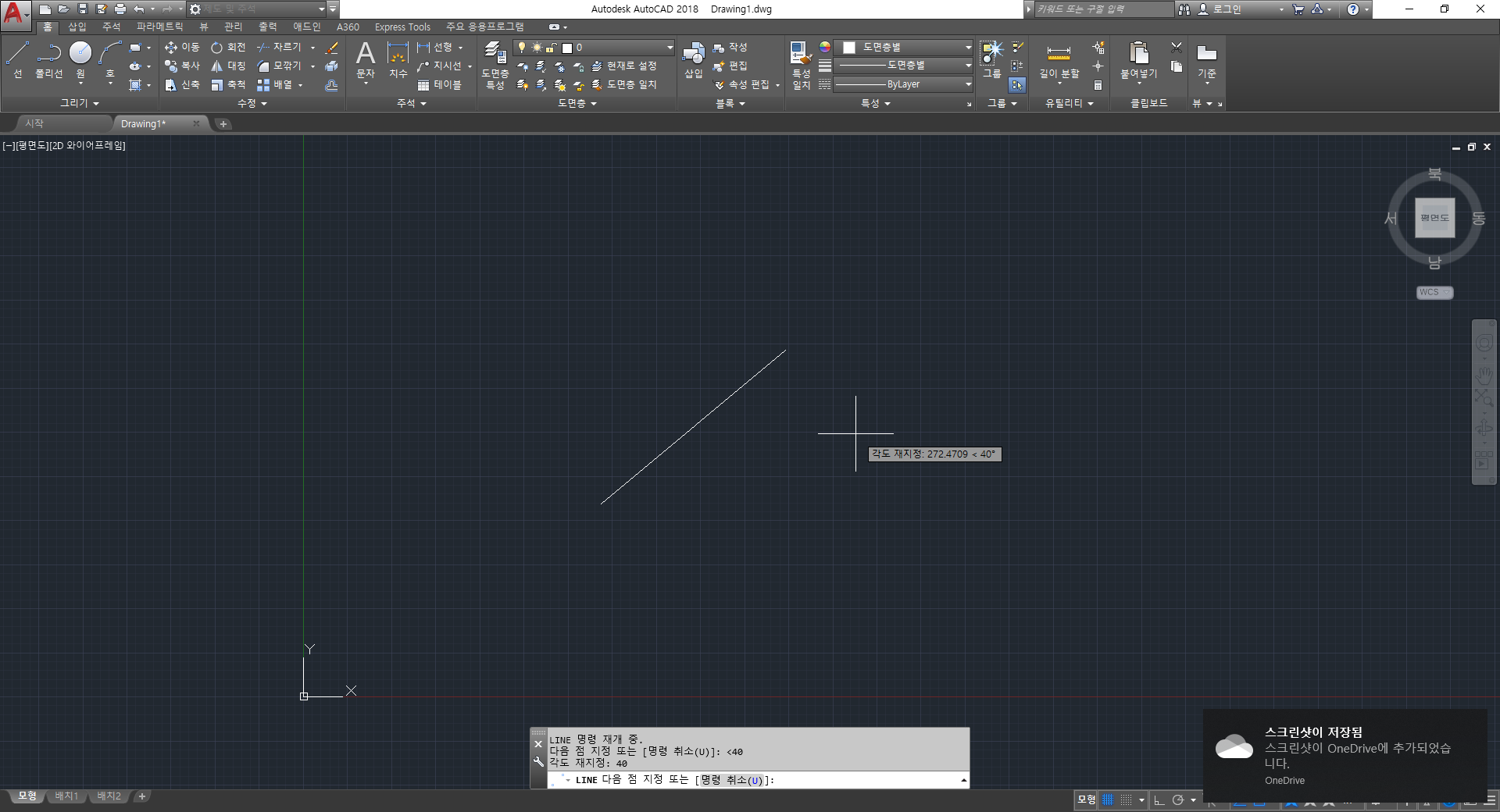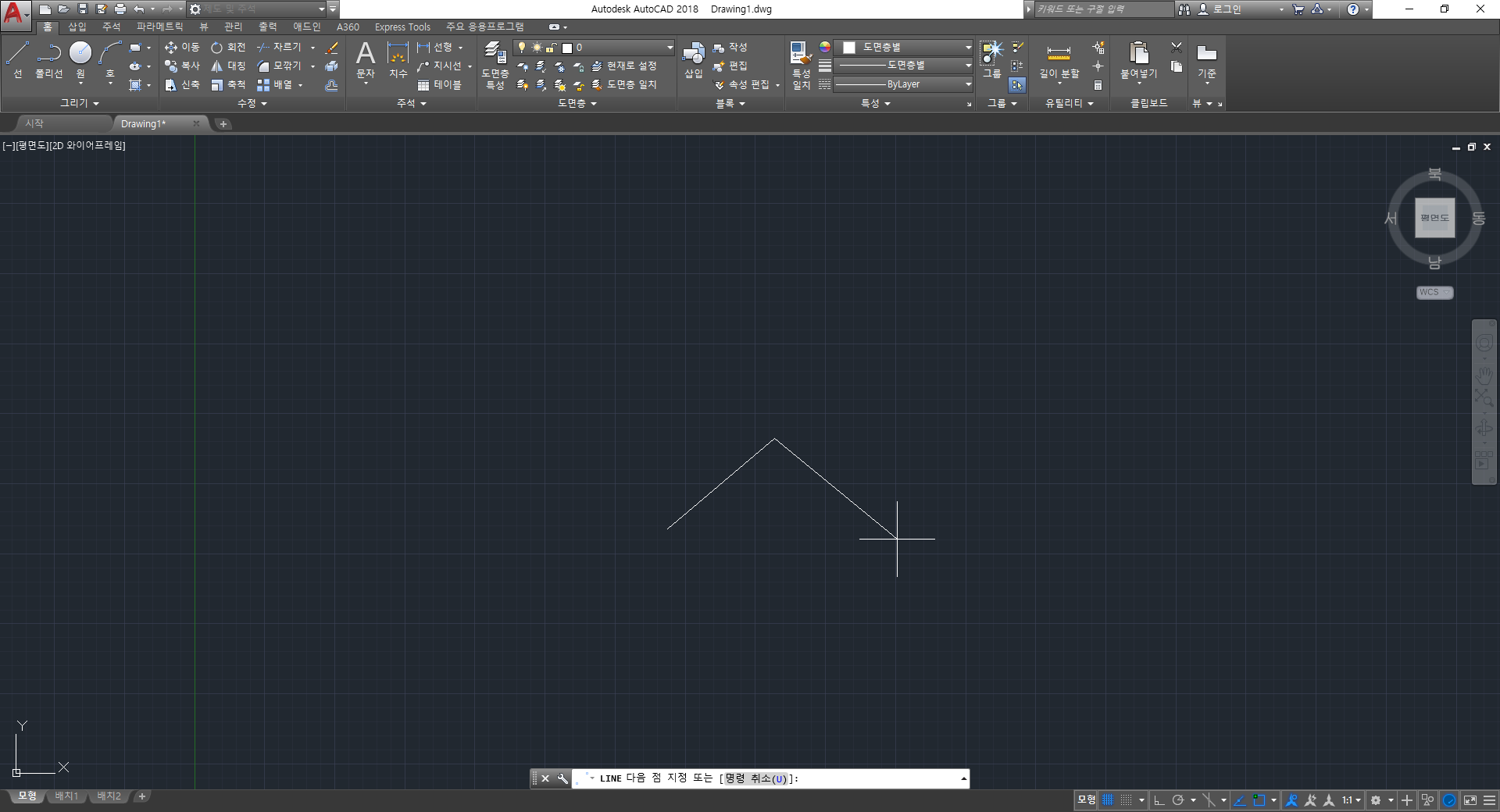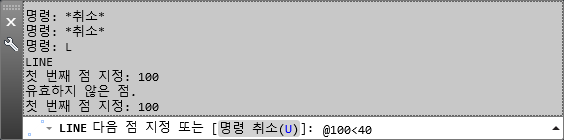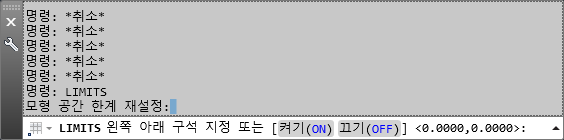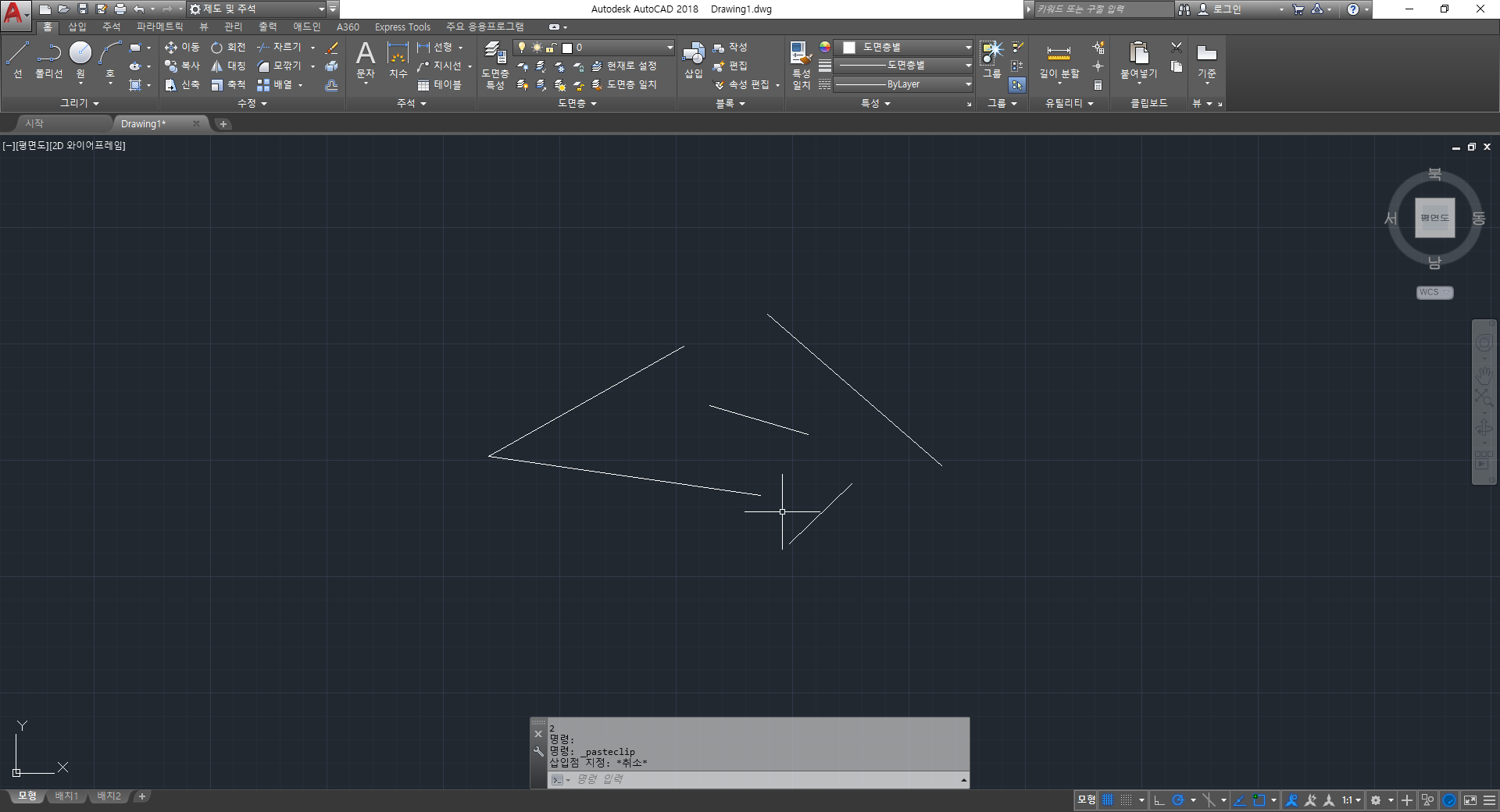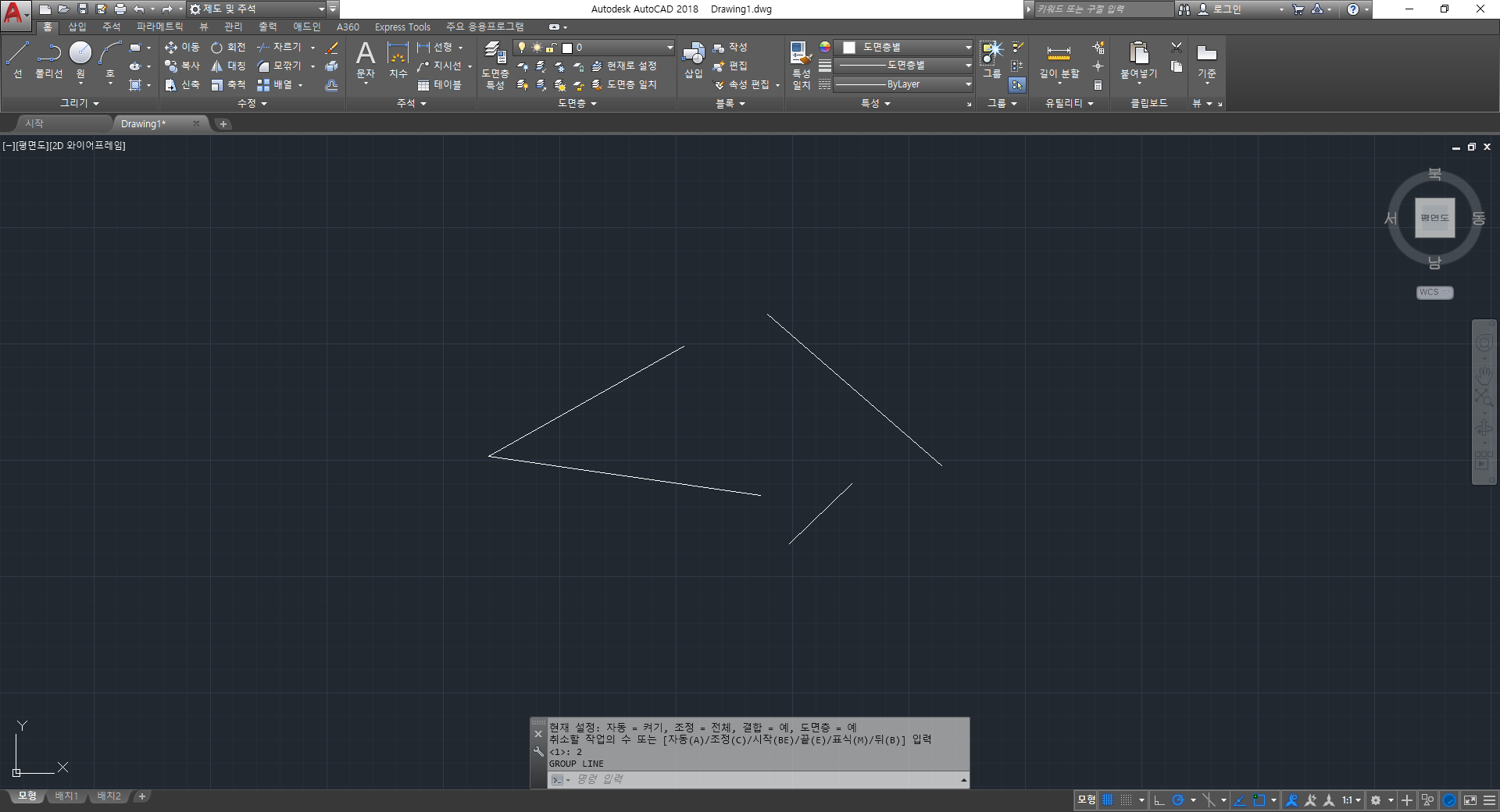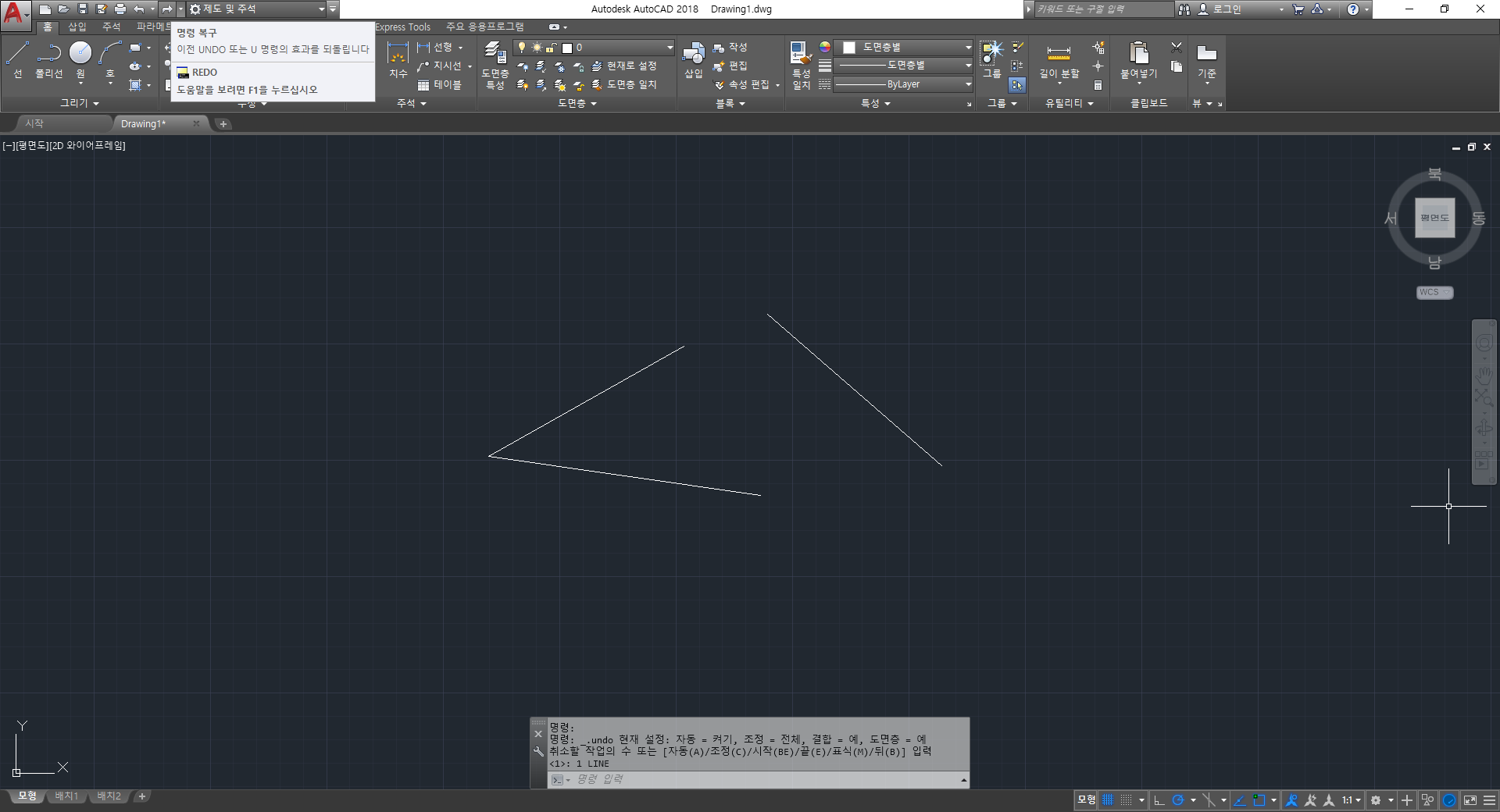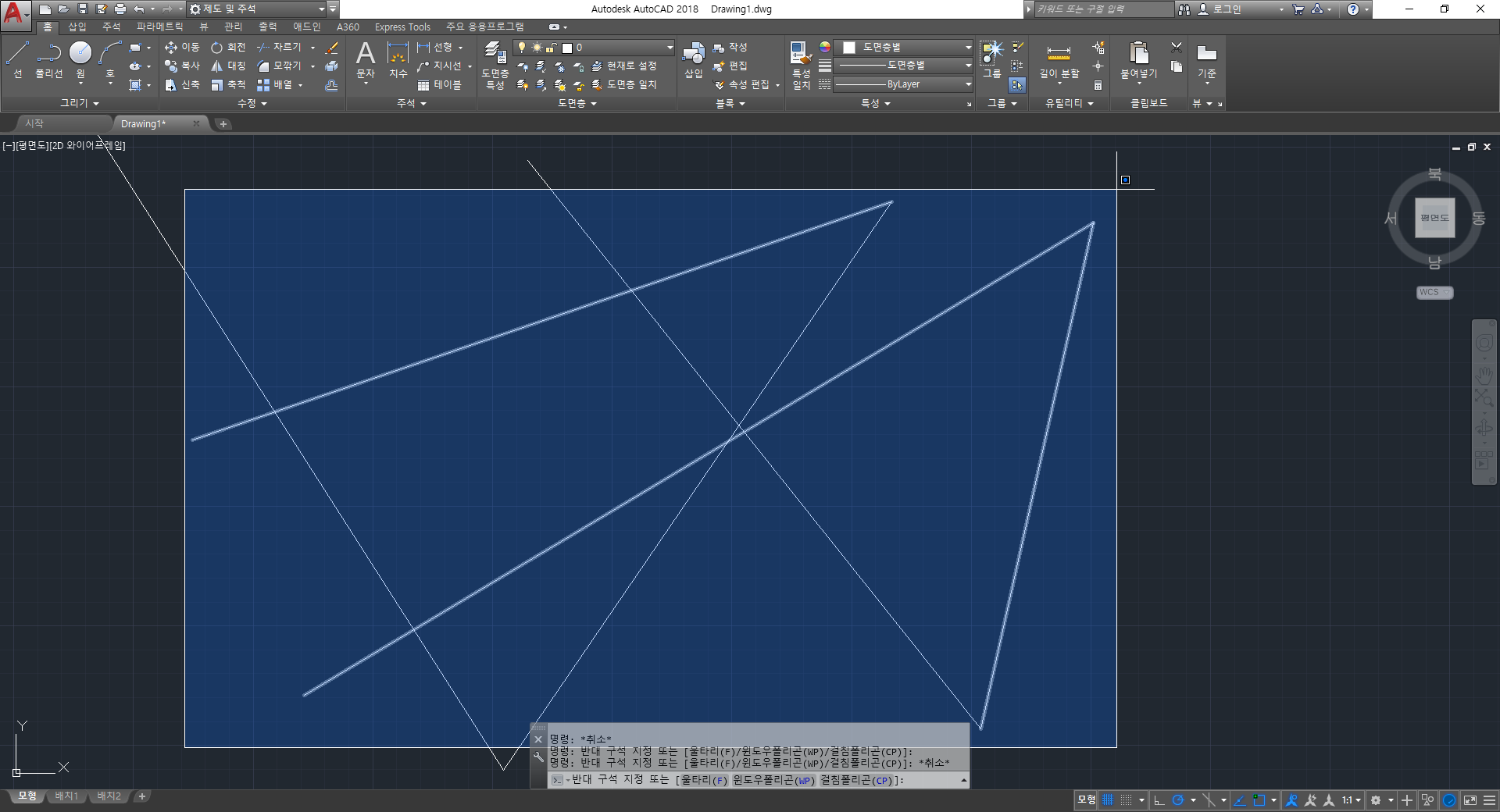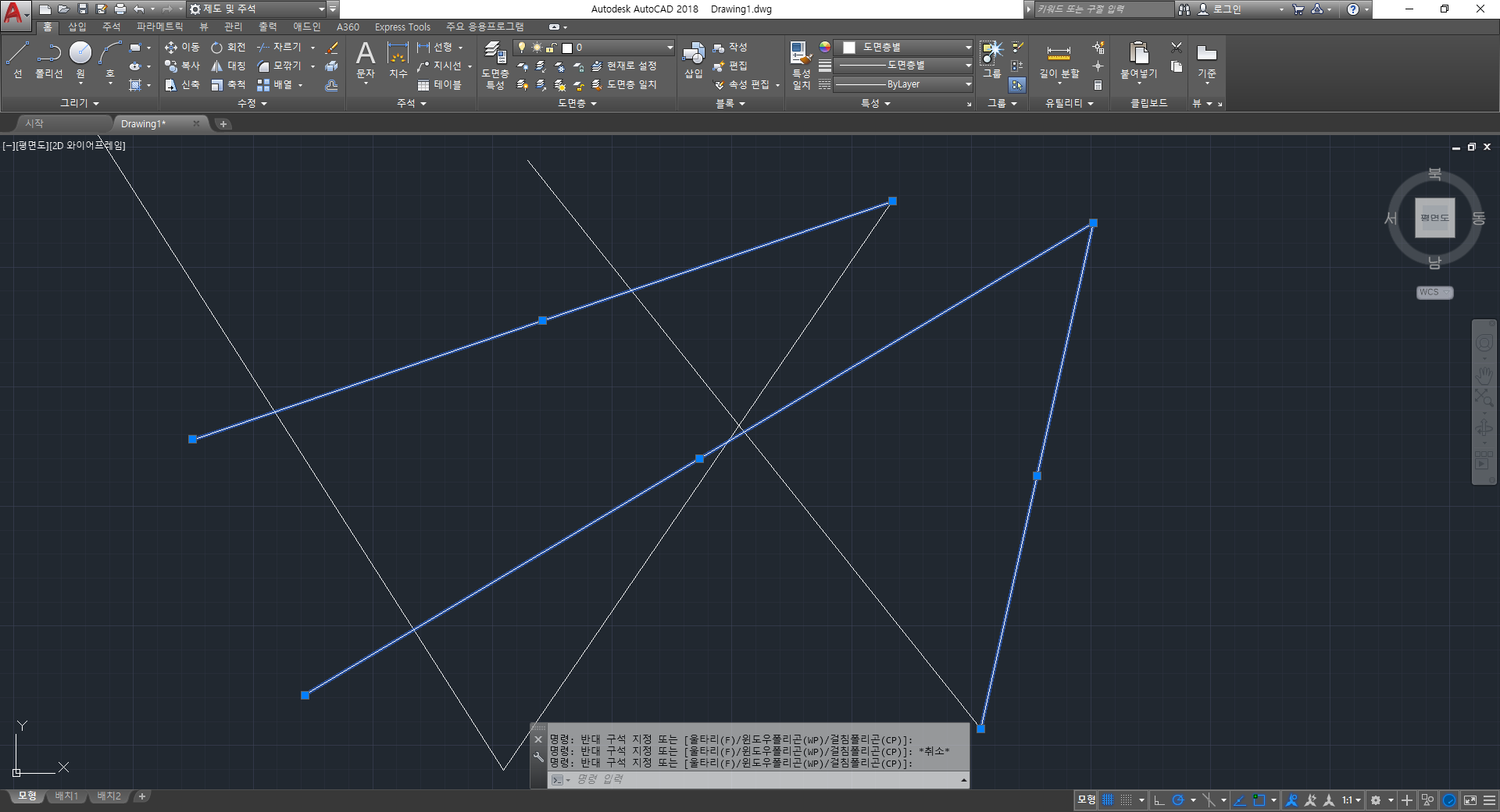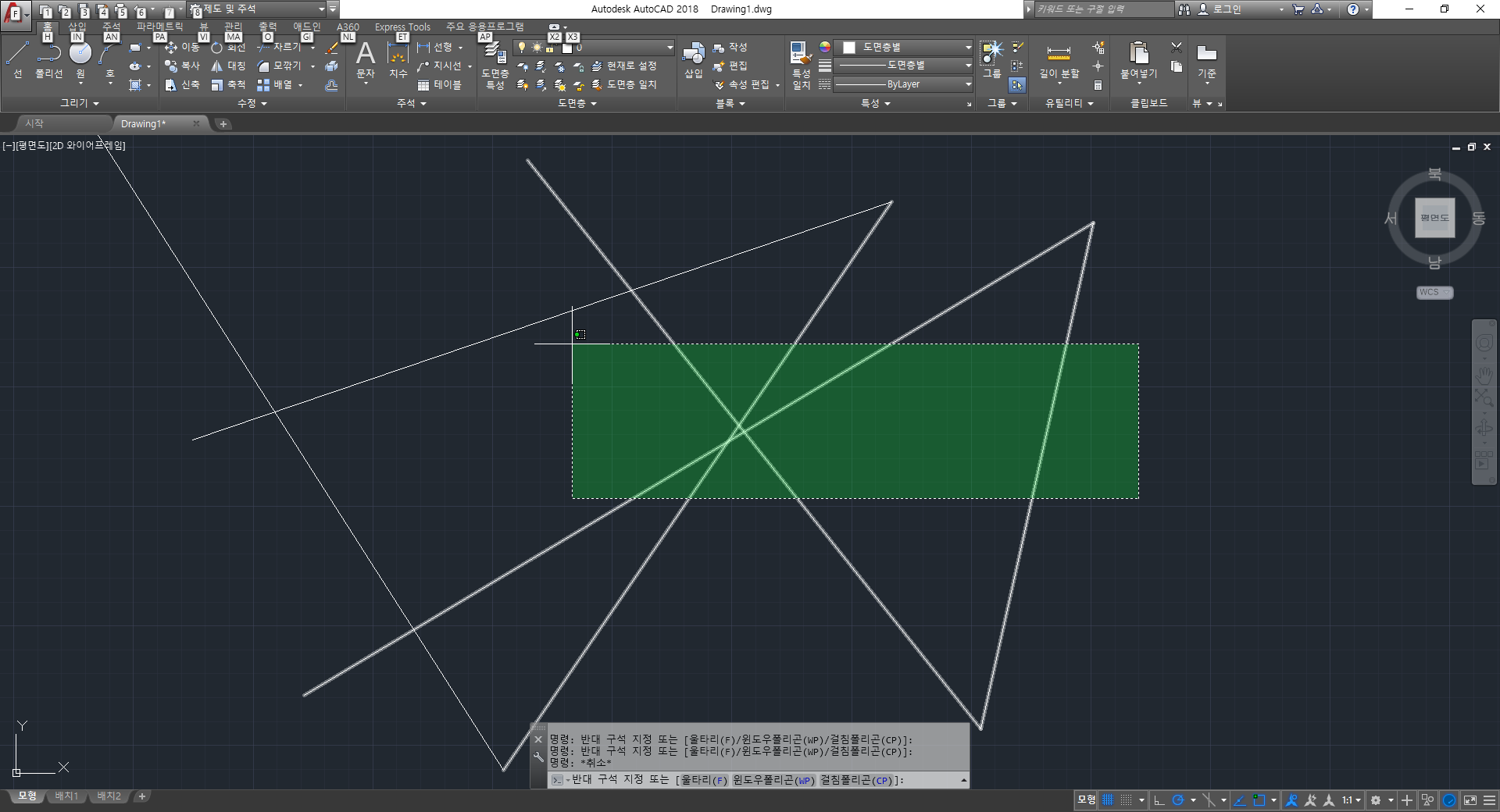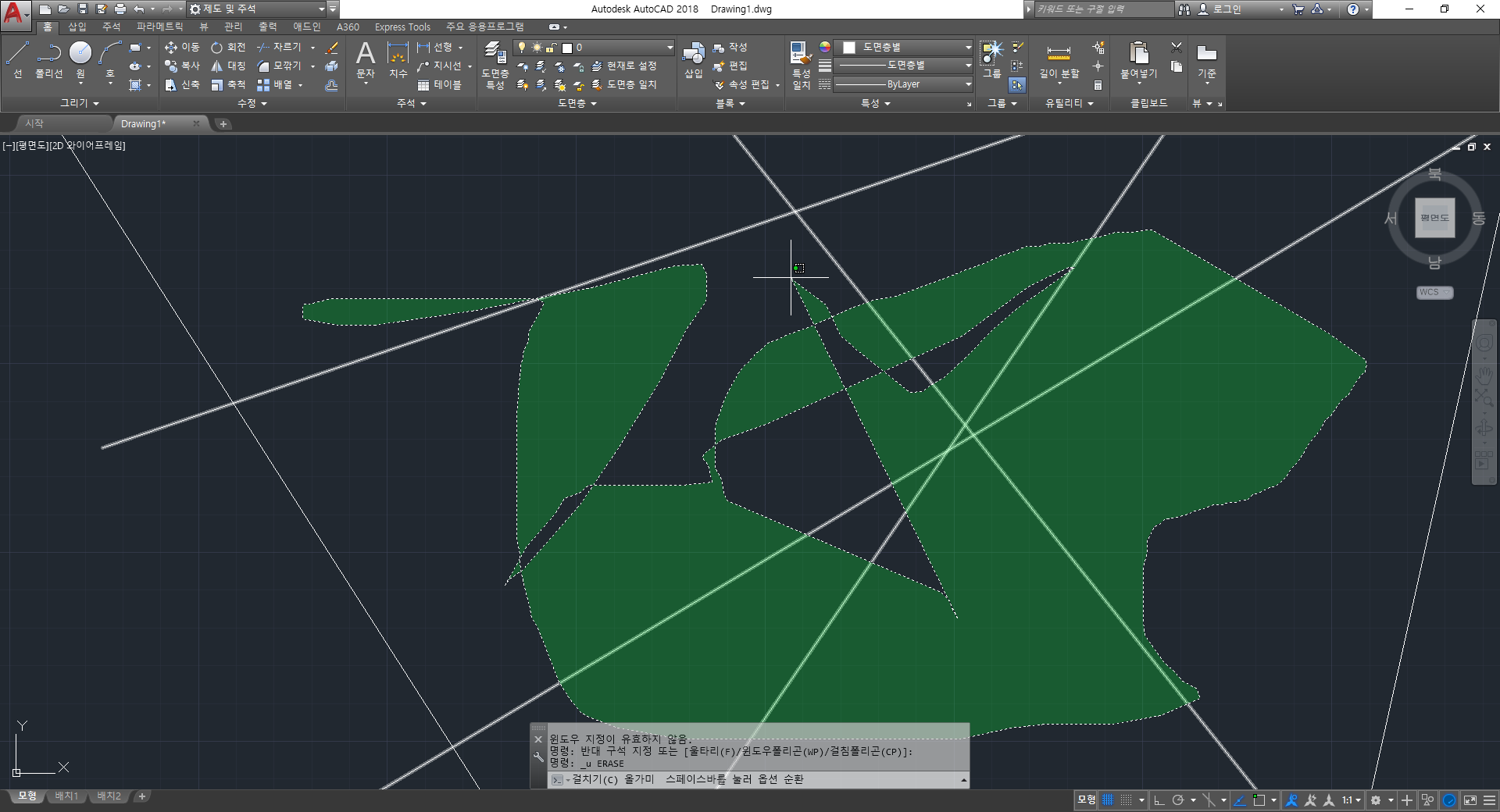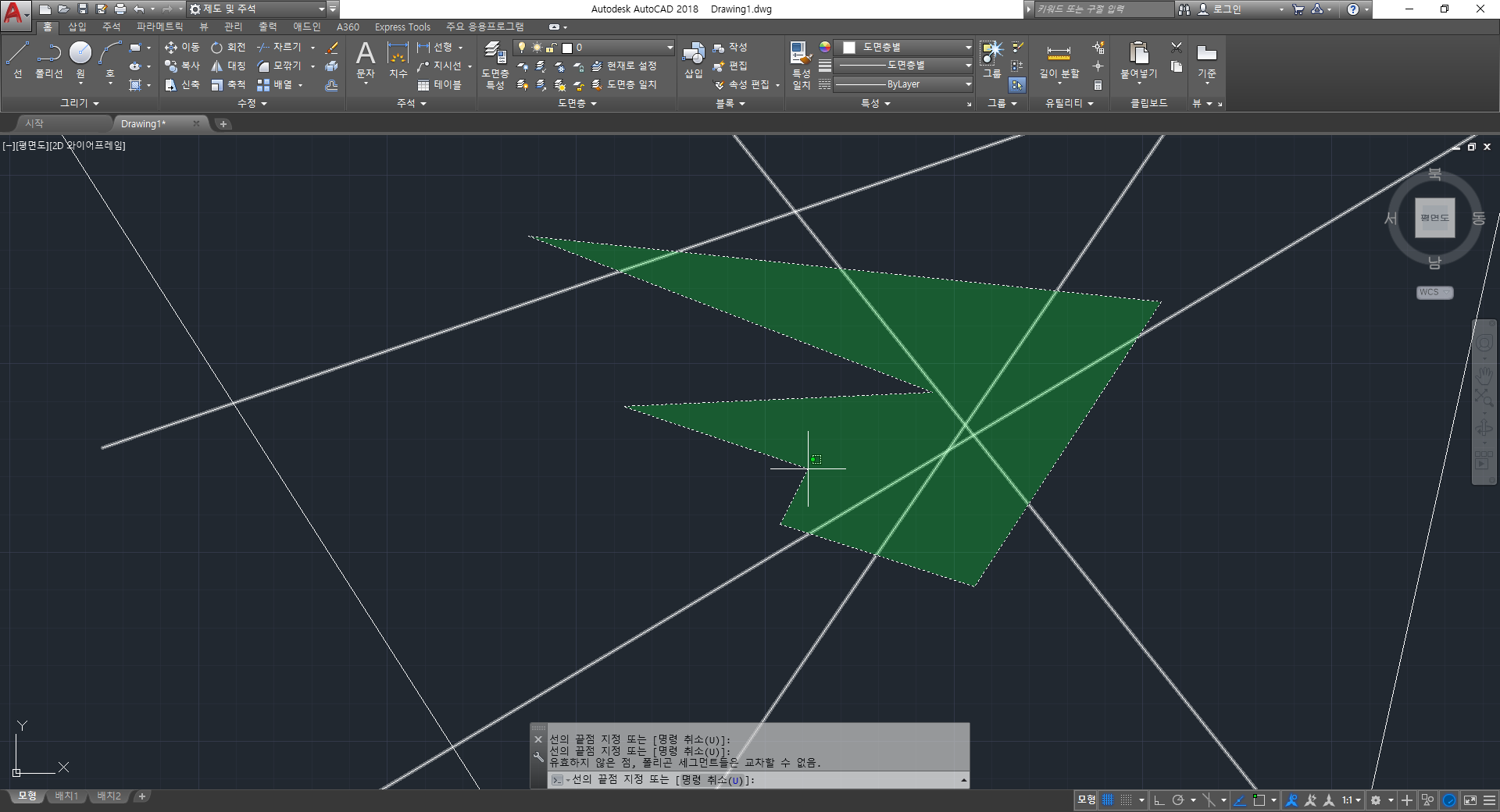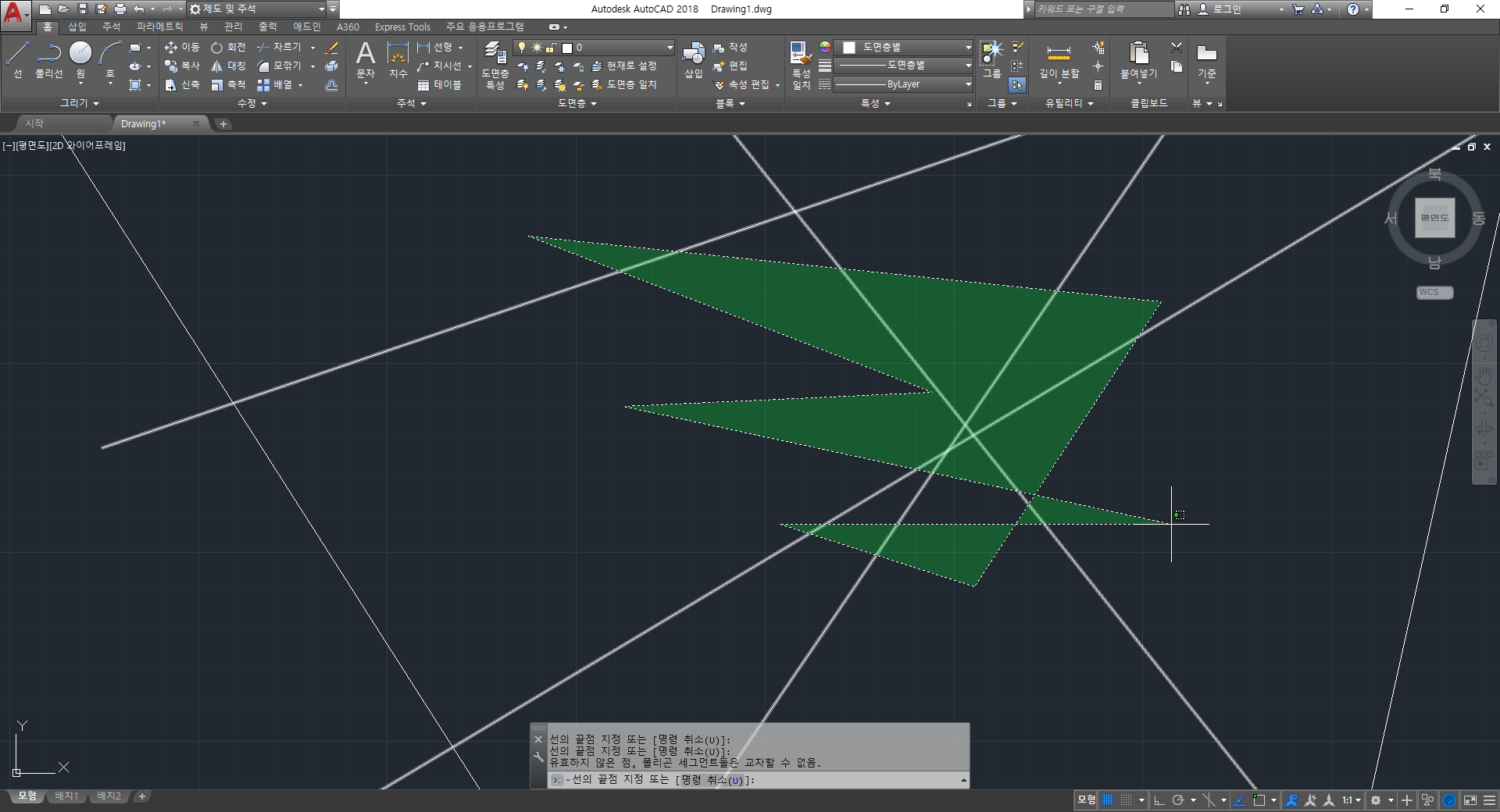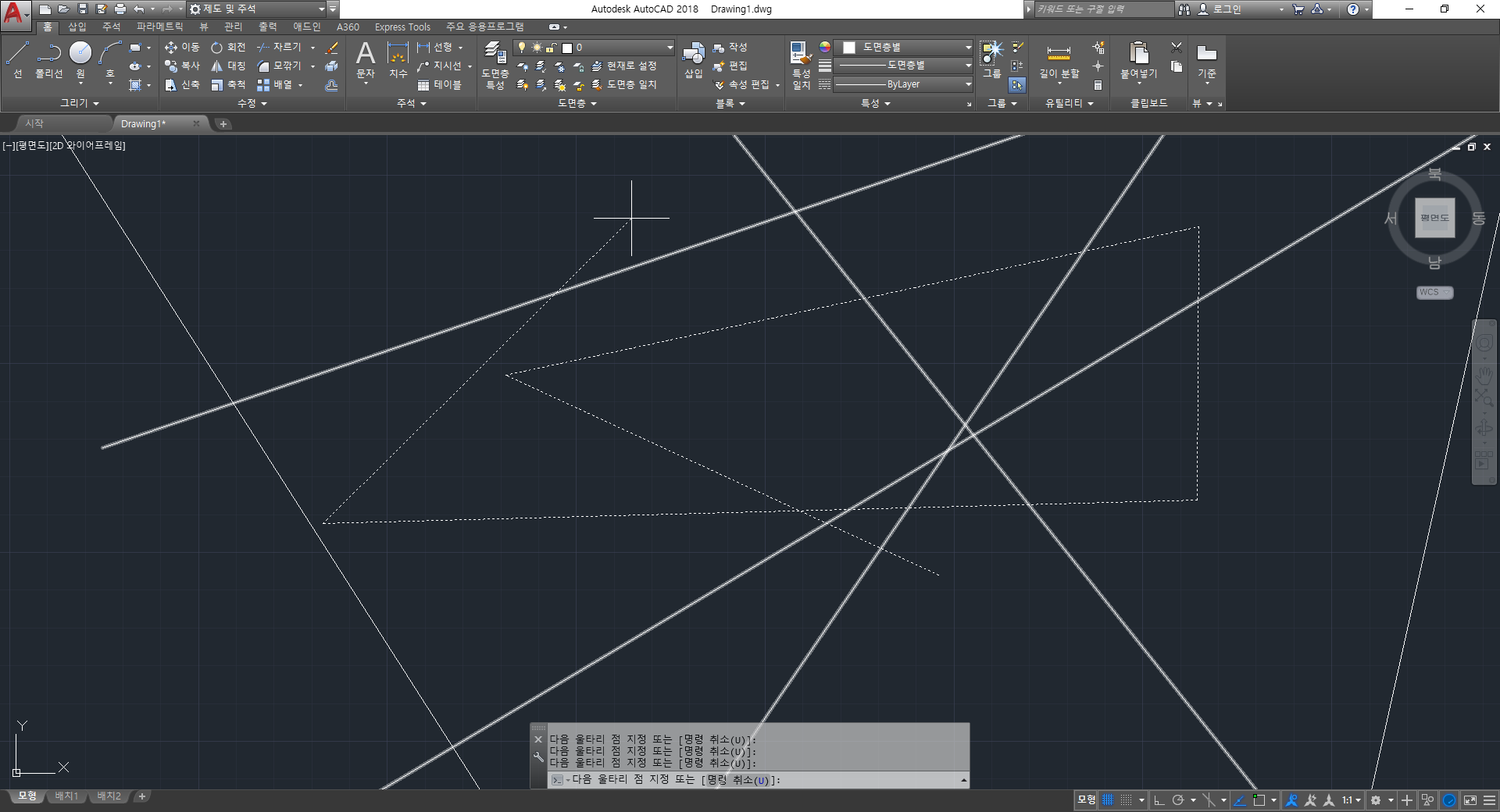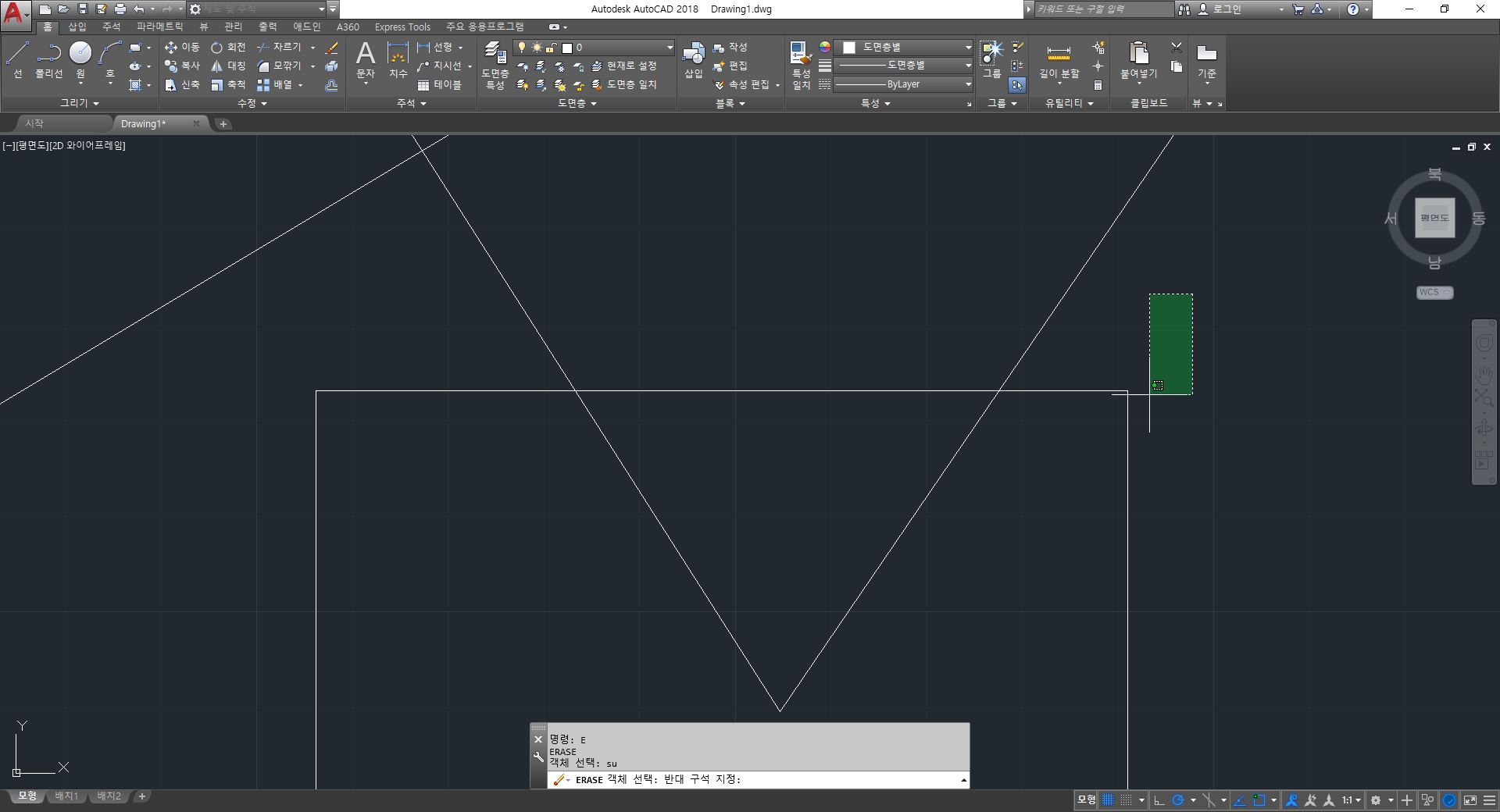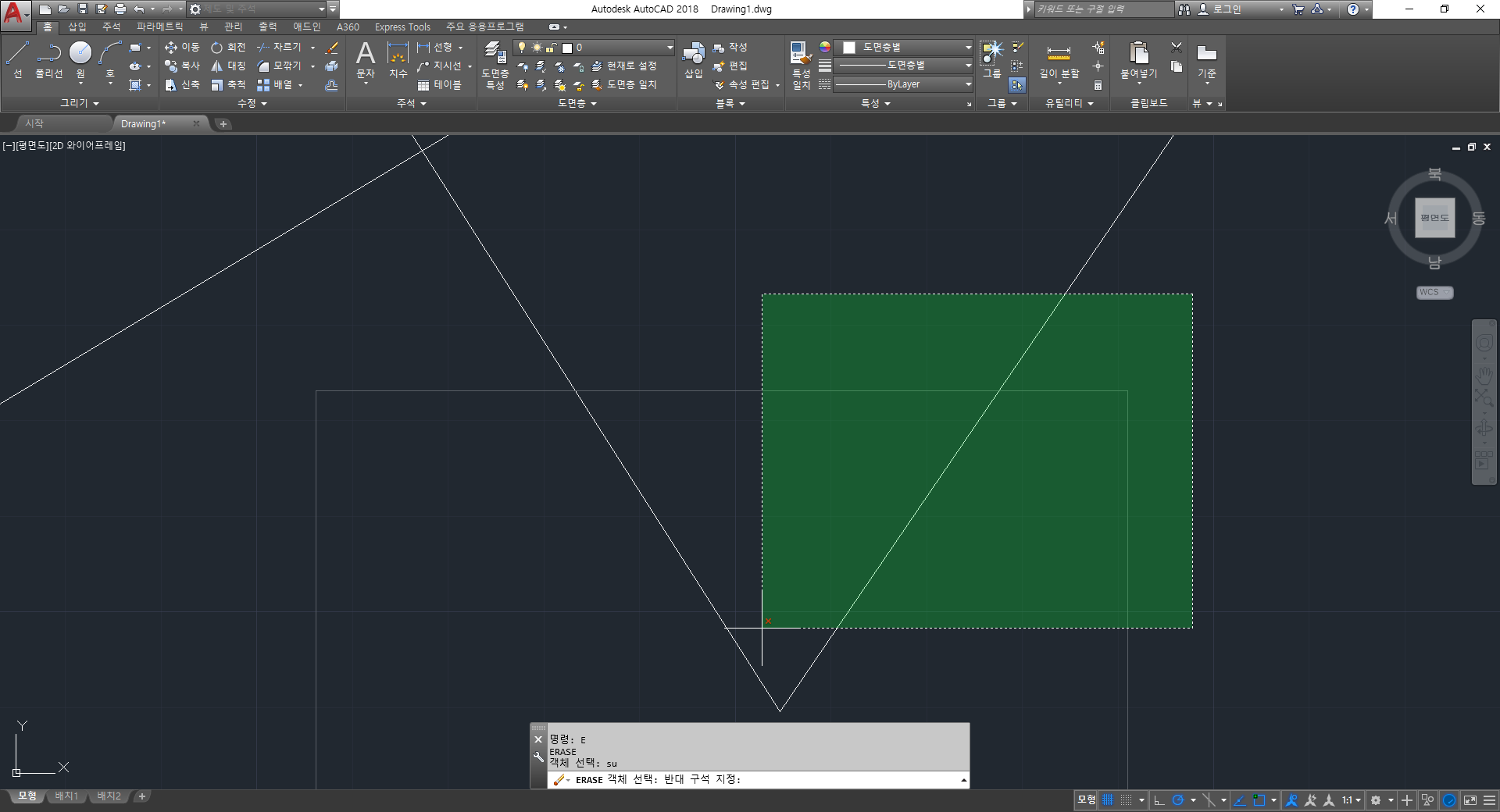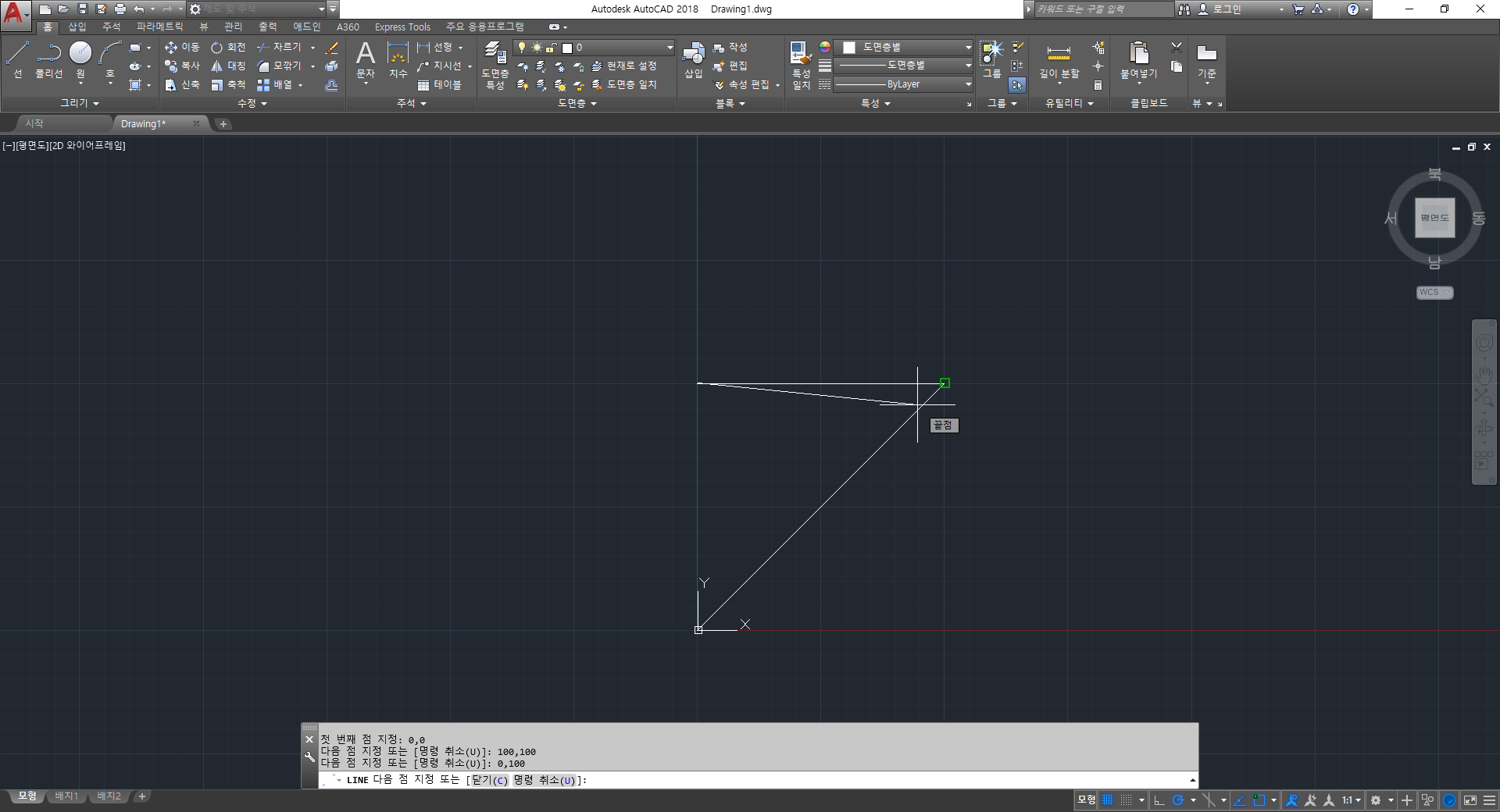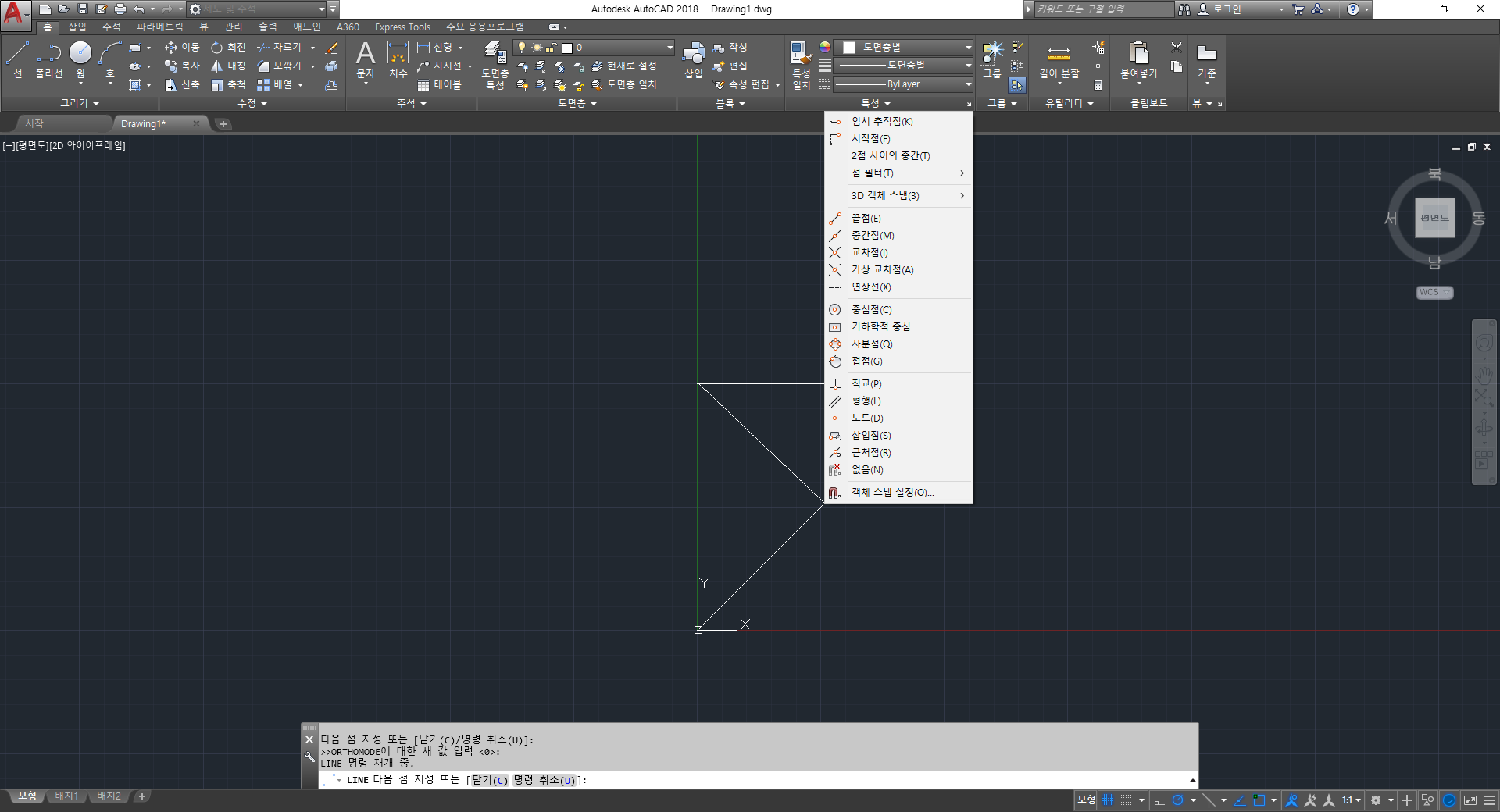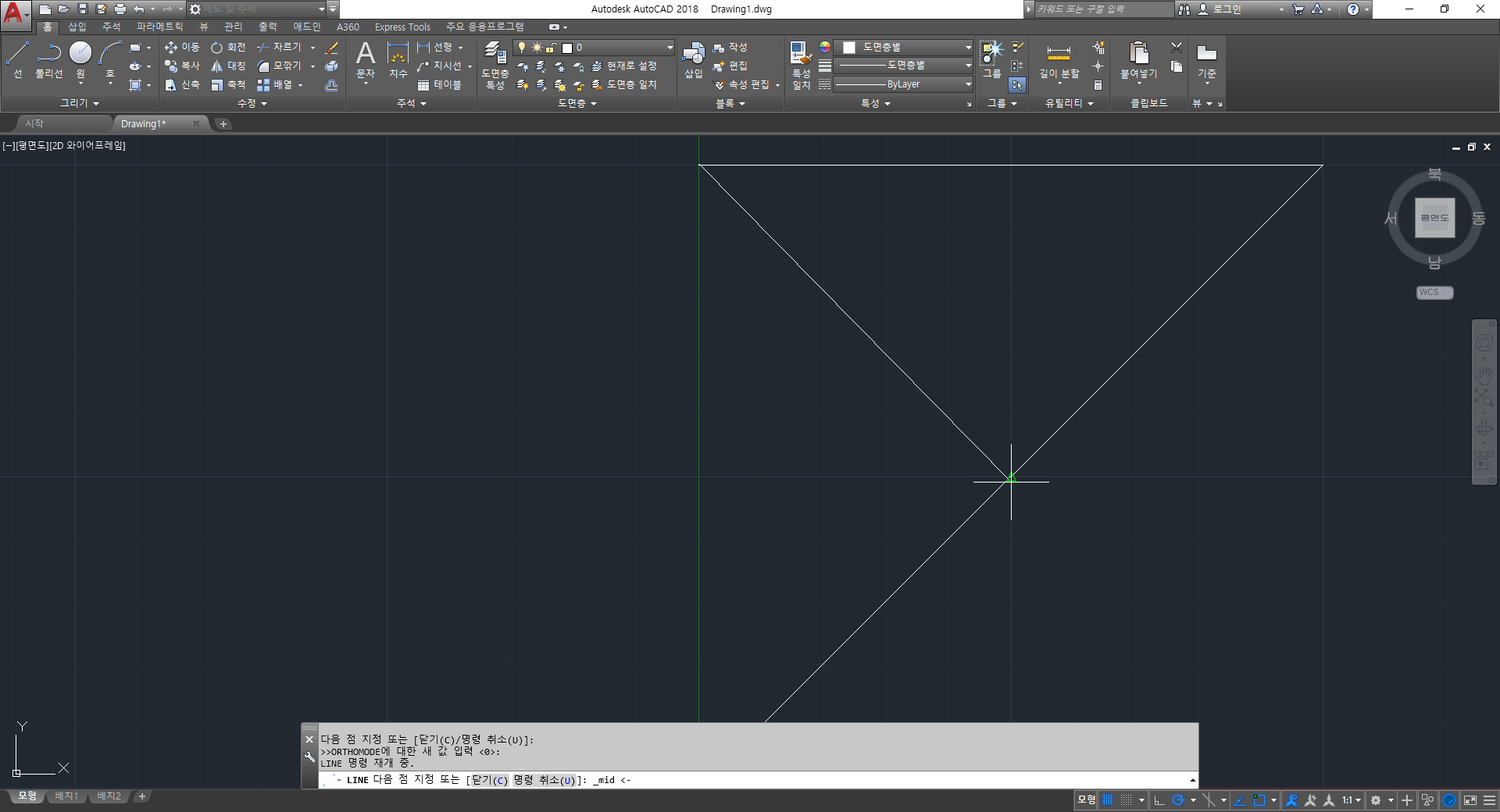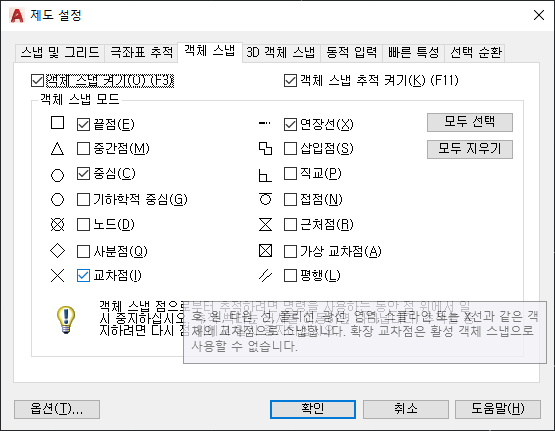###단축키
| 원(Circle) | 반지름원(마우스 클릭 or 입력) | 클릭 위치가 중앙점인 원의 입력한 반지름 값을 가지는 원 생성 |
| 지름원(마우스 클릭 + d) | 클릭 위치가 중앙점인 원의 입력한 지름 값을 가지는 원 생성 | |
| 지름원(2p) |
첫번째 점으로 부터 2번쨰점을 지름으로 한 원 생성 접점을 이용하면 tanA 등 다양한것을 만들 수 있다 |
|
| 3점을 잇는 원생성(3p) | 3개의 점을 잇는 원생성 | |
| Ttr원 그리기(Tangent) | 접점에 맞닫는 입력받은 반지름을 가진 원 |
### 반지름원

### 지름원
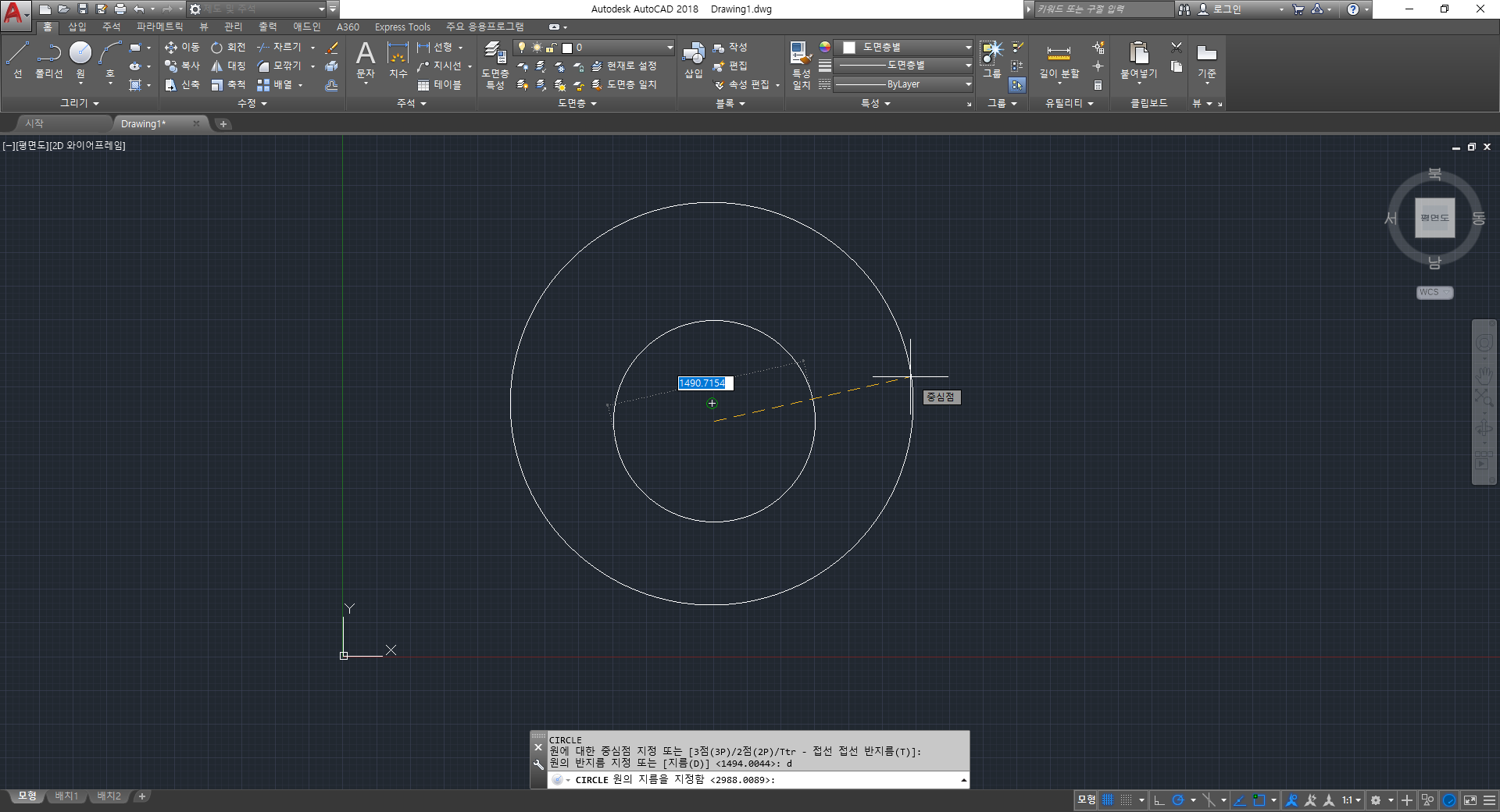
### 지름원(2p)
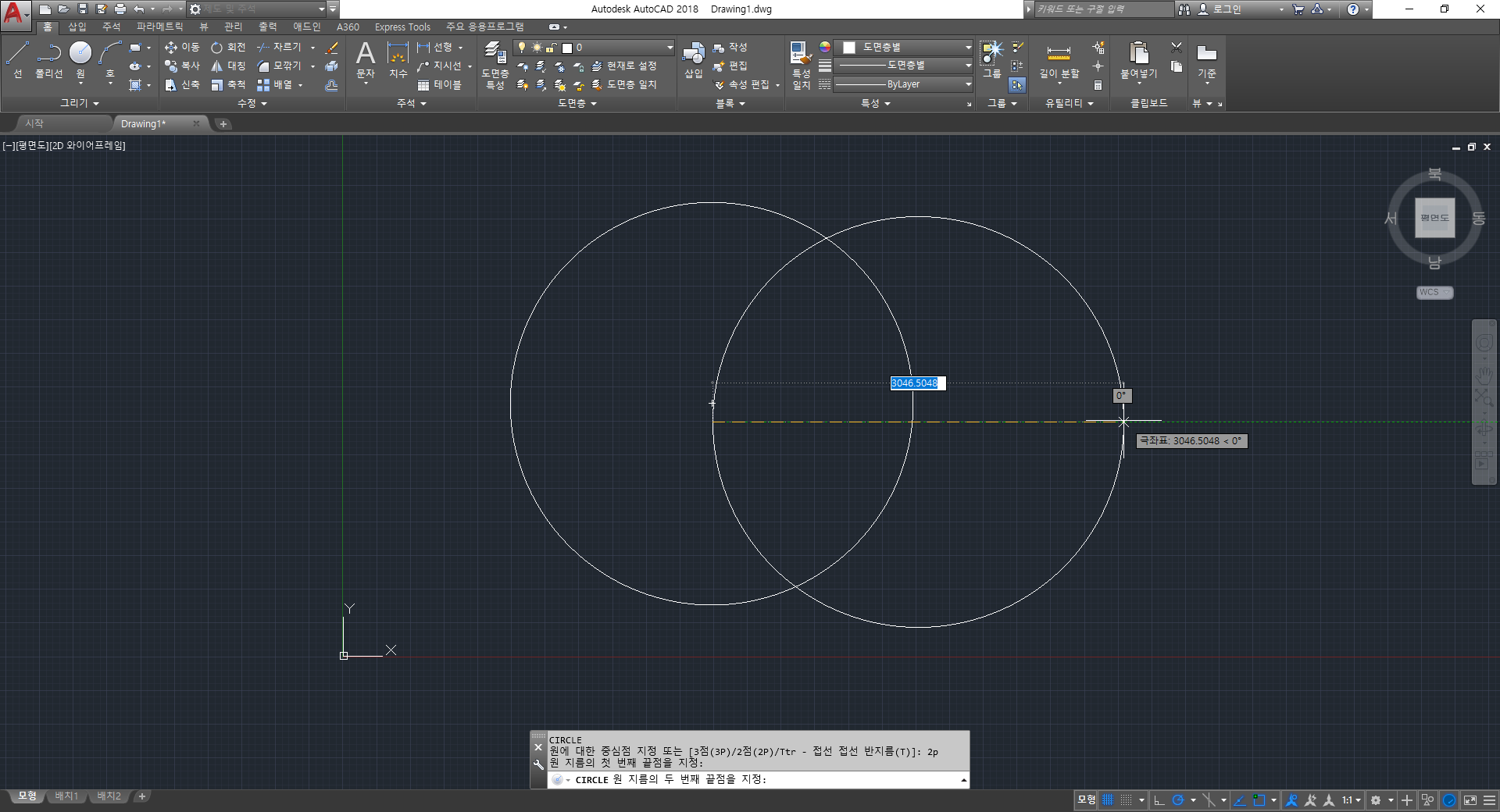
### 3점을 잇는 원생성(3p)
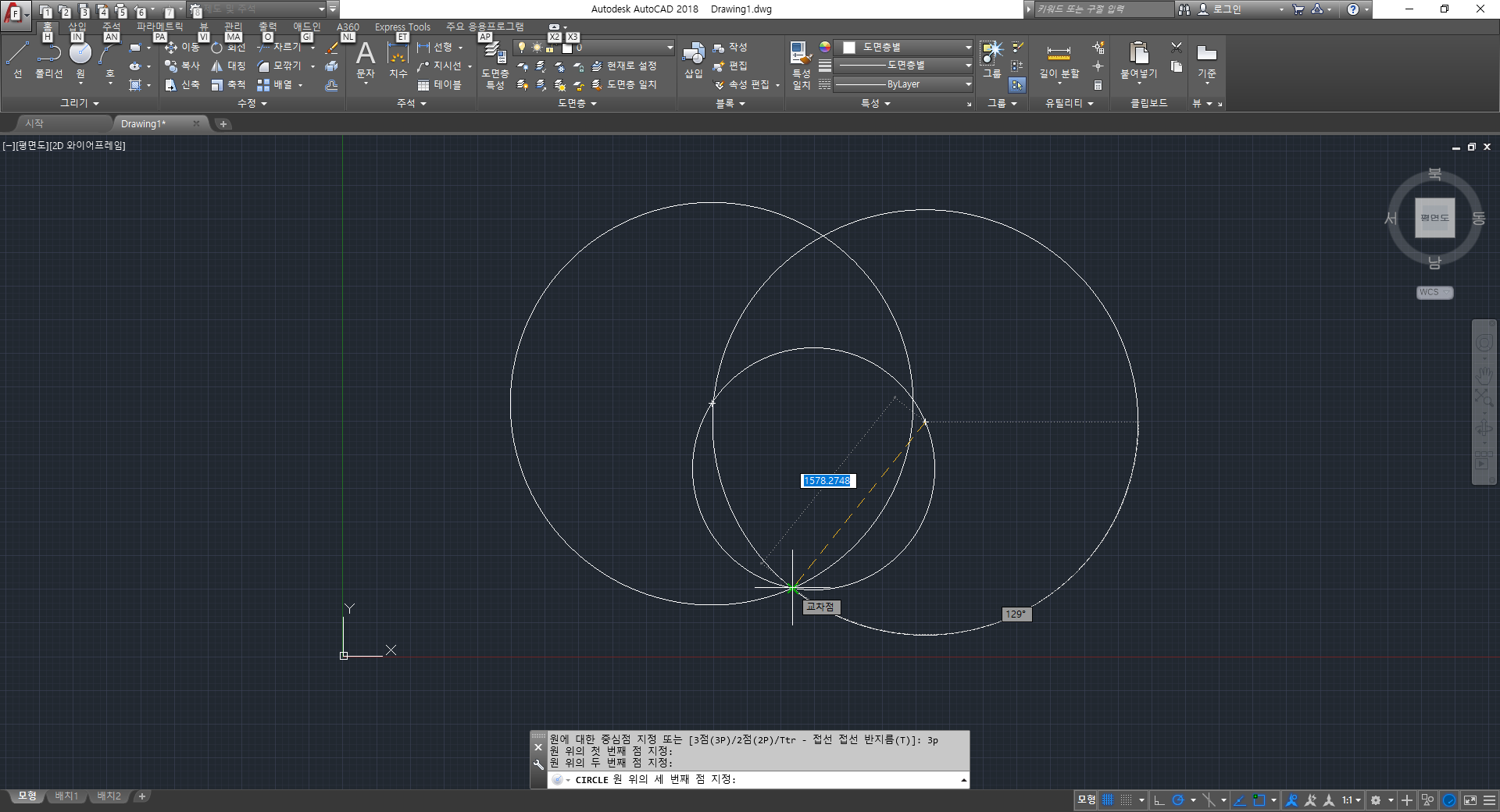
### Ttr(T)
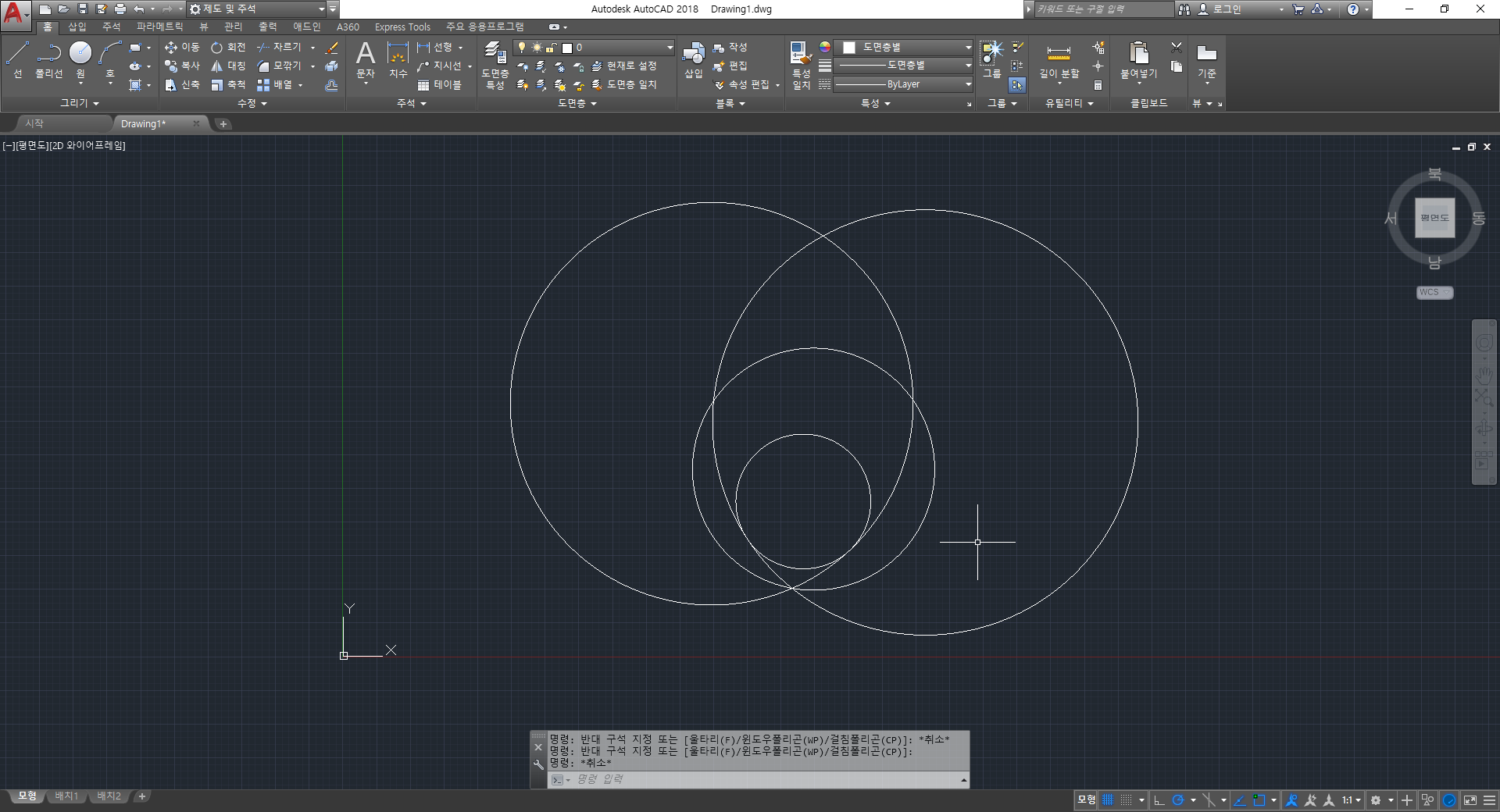
'[설계] > ┗Auto CAD' 카테고리의 다른 글
| AutoCAD 각도설정 & 도면한계영역 (0) | 2019.12.29 |
|---|---|
| AutoCAD 작업취소(Undo), 취소복구(redo) (0) | 2019.12.29 |
| AutoCAD 객체 선택 & 지우기방법 (0) | 2019.12.28 |
| AutoCAD SNAP 활용법 (0) | 2019.12.28 |
| AutoCAD 절대좌표 (0) | 2019.12.14 |