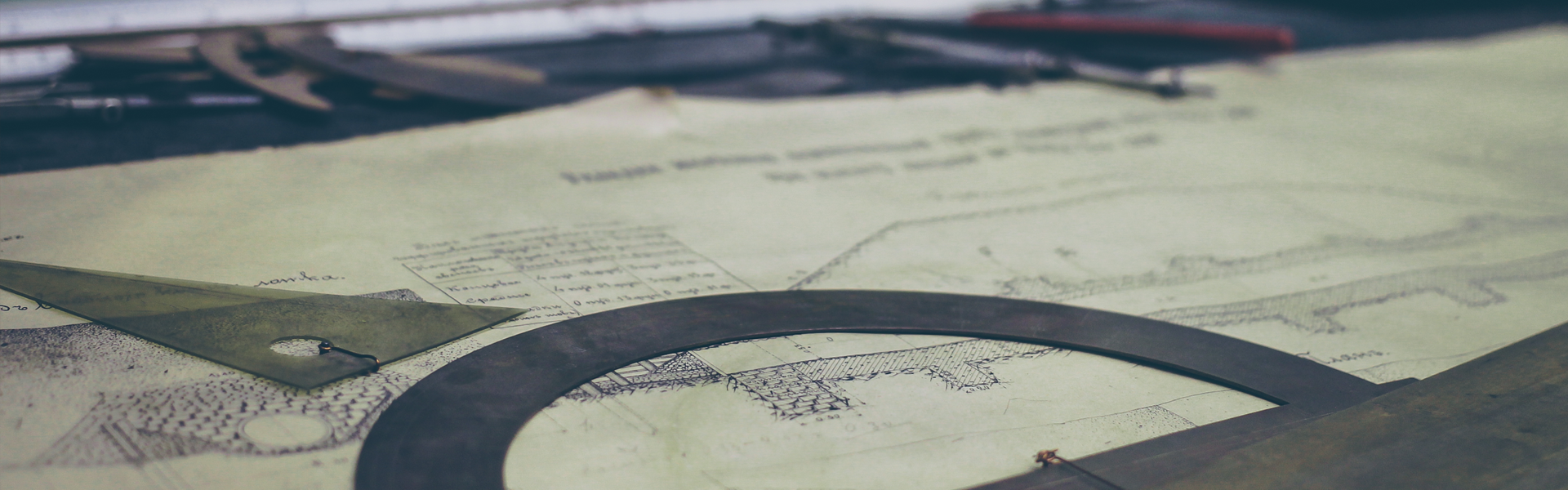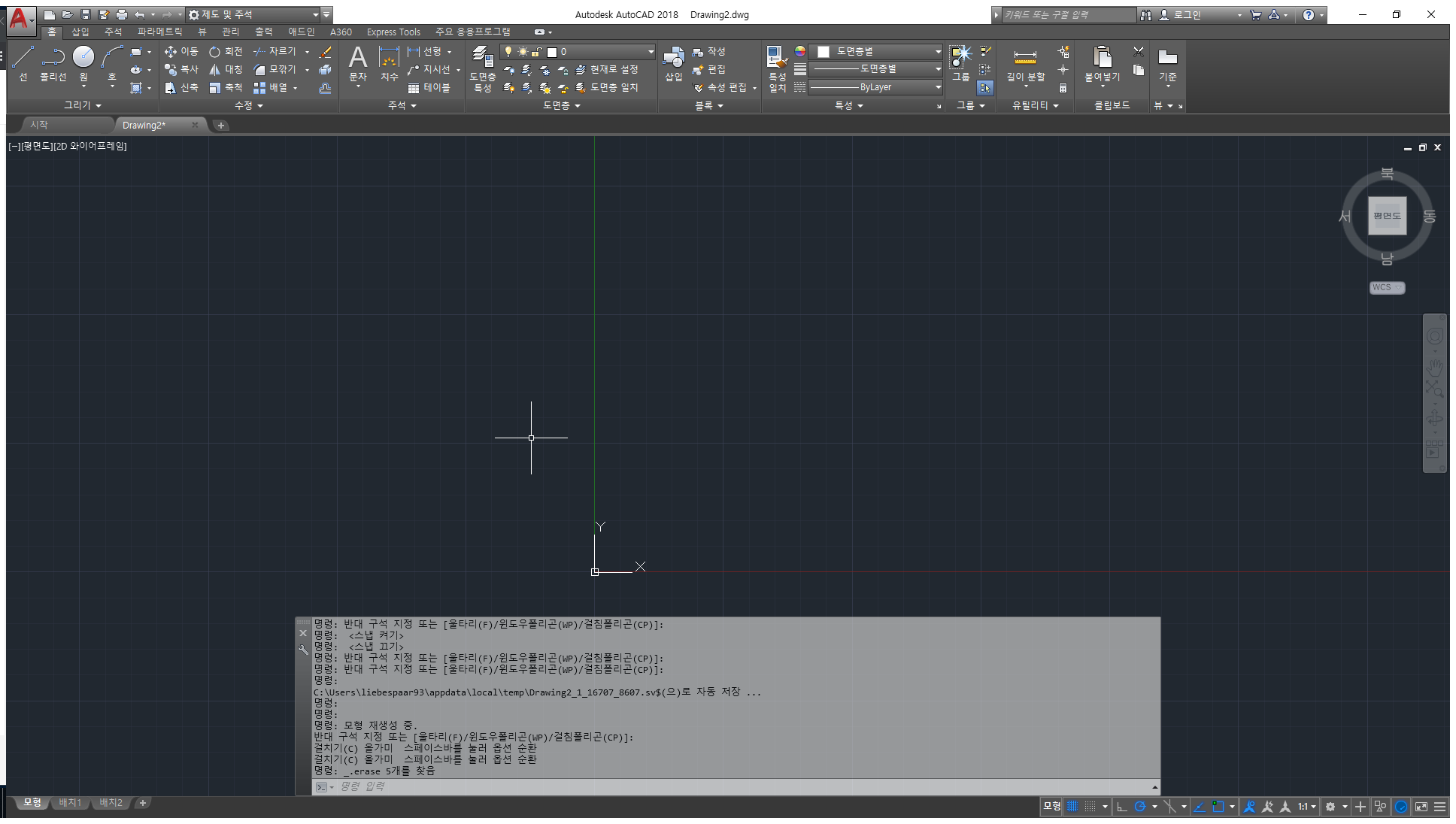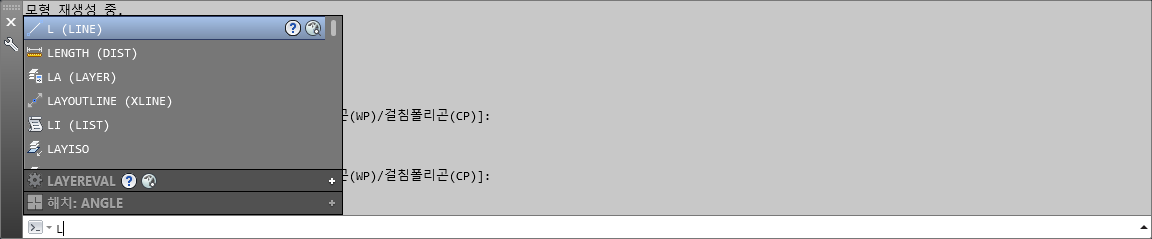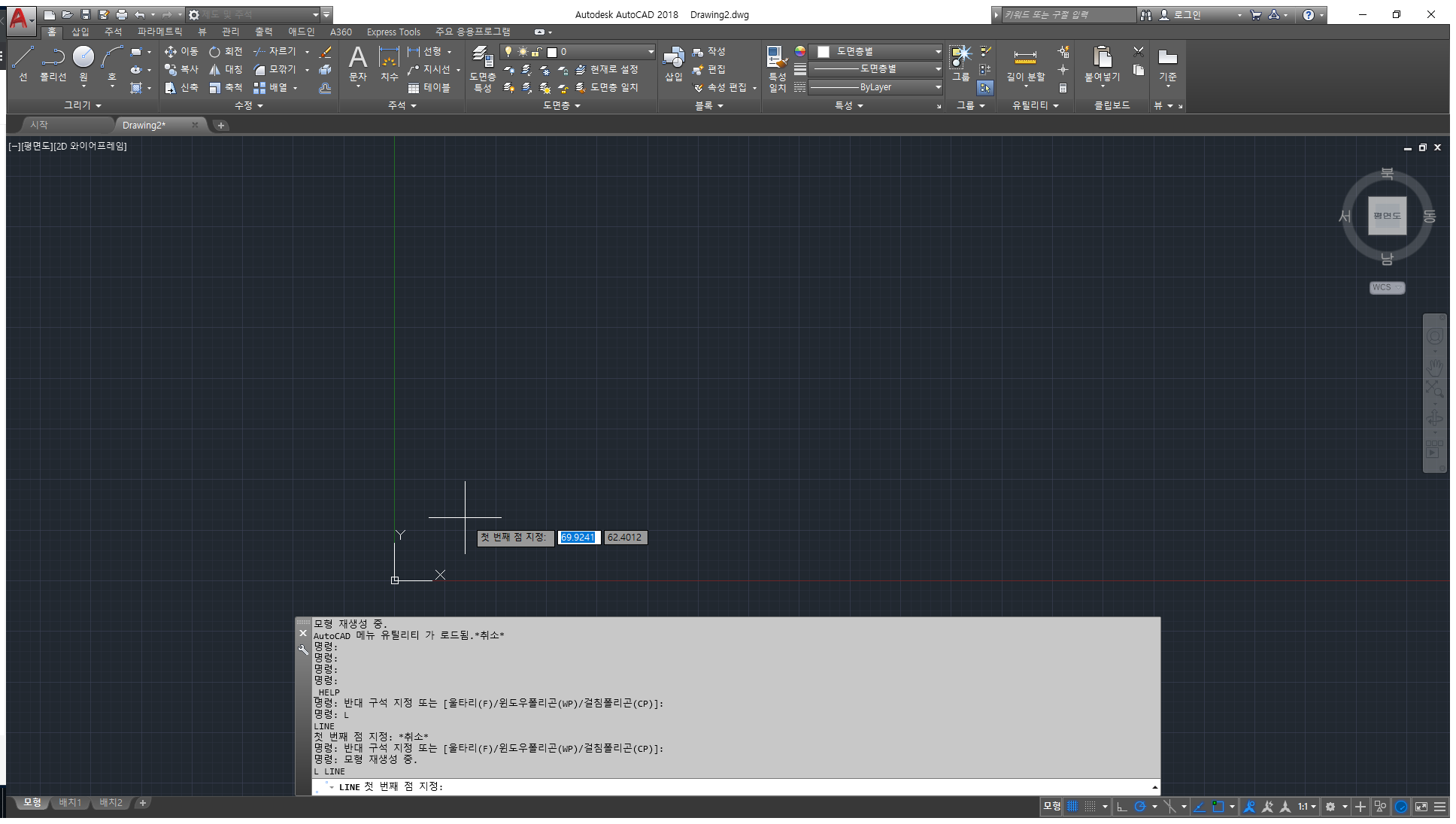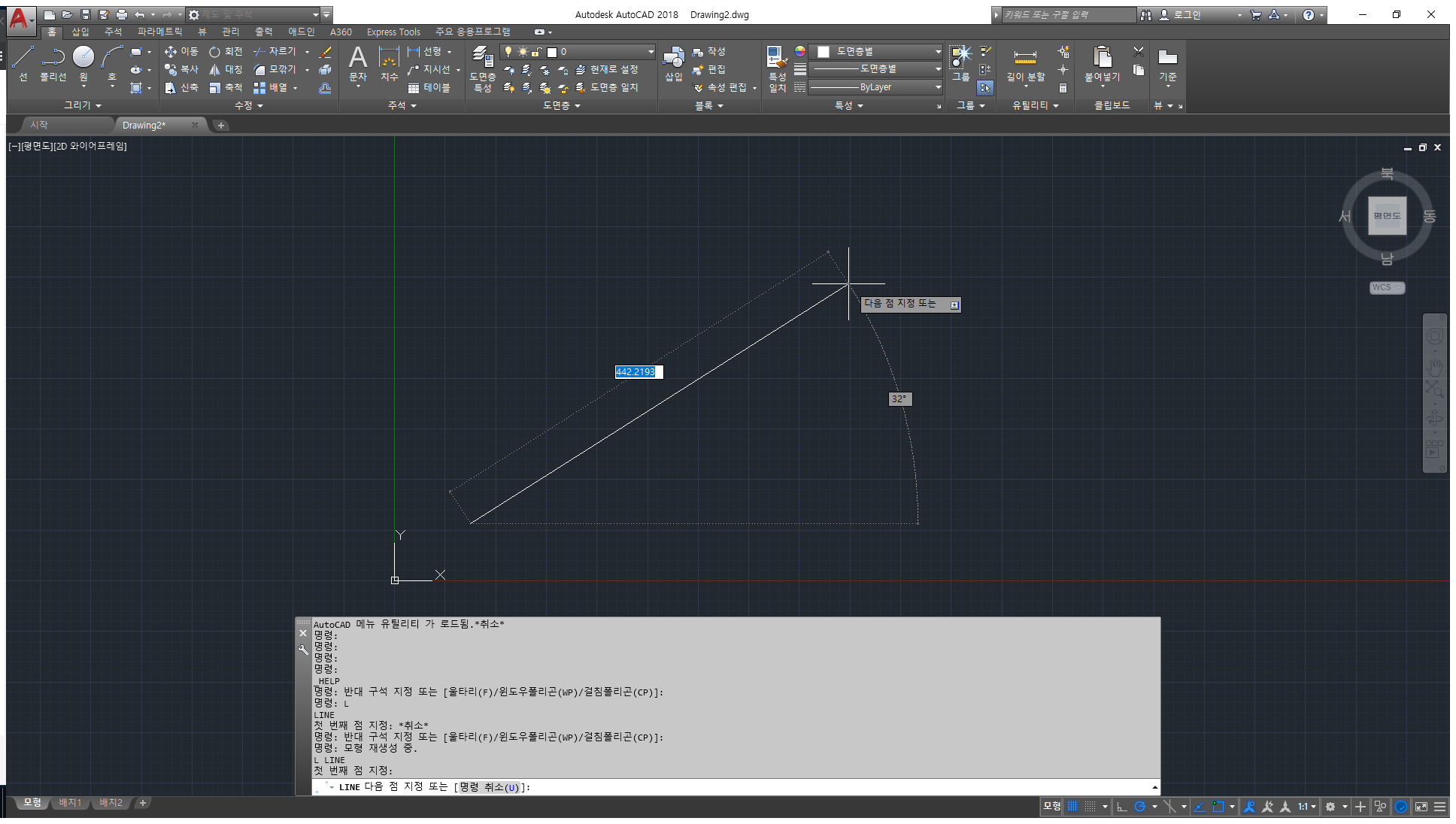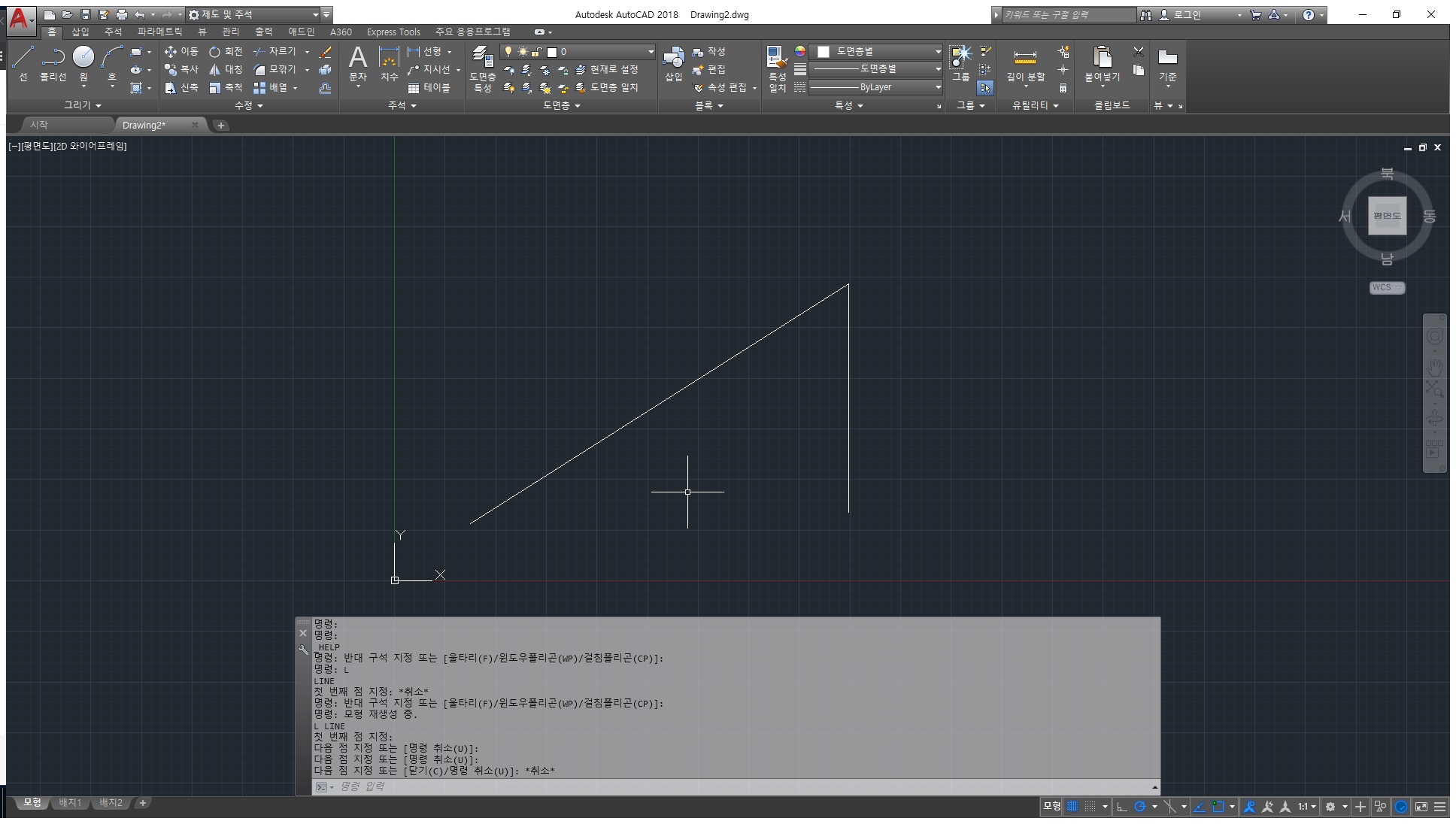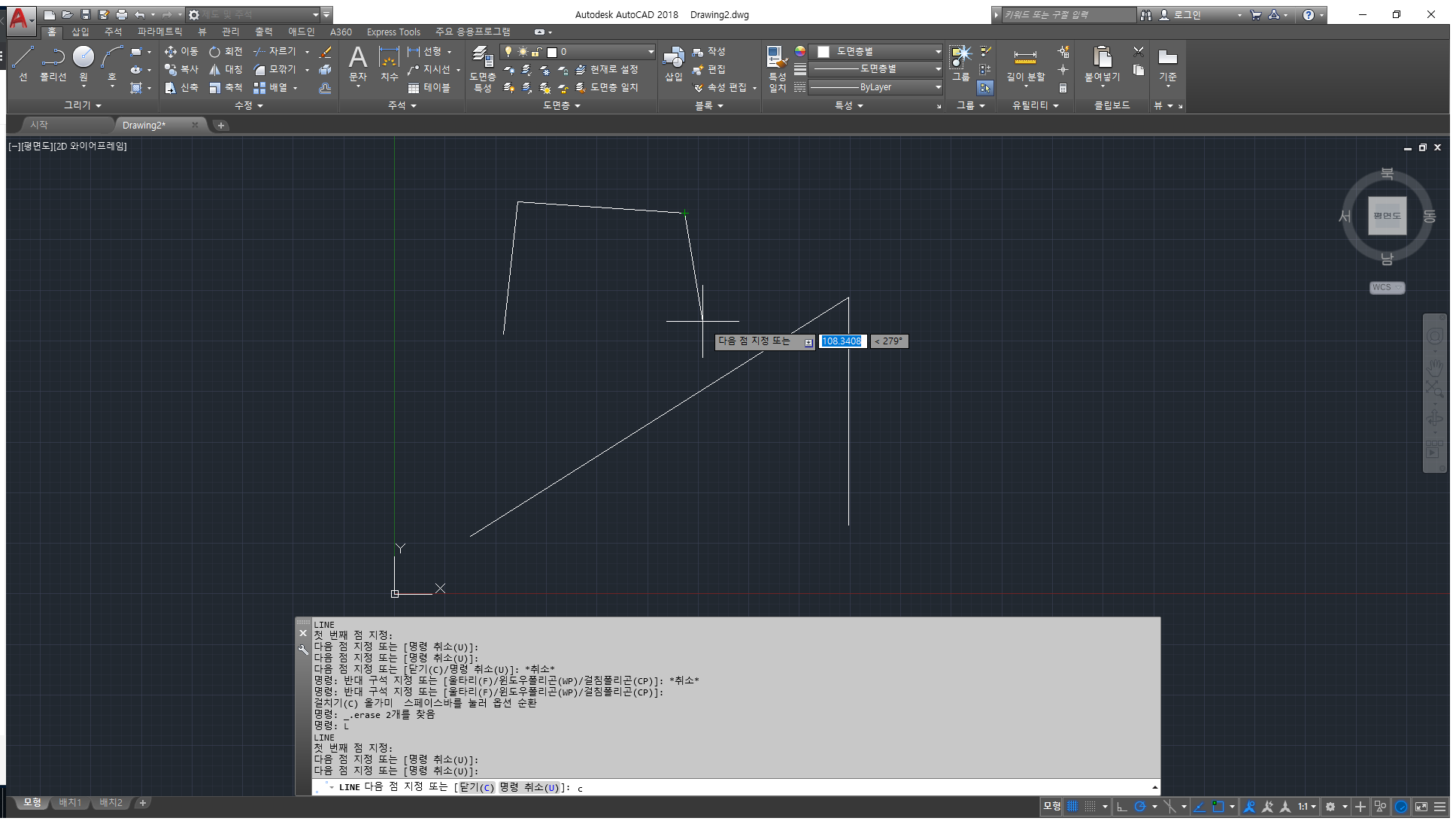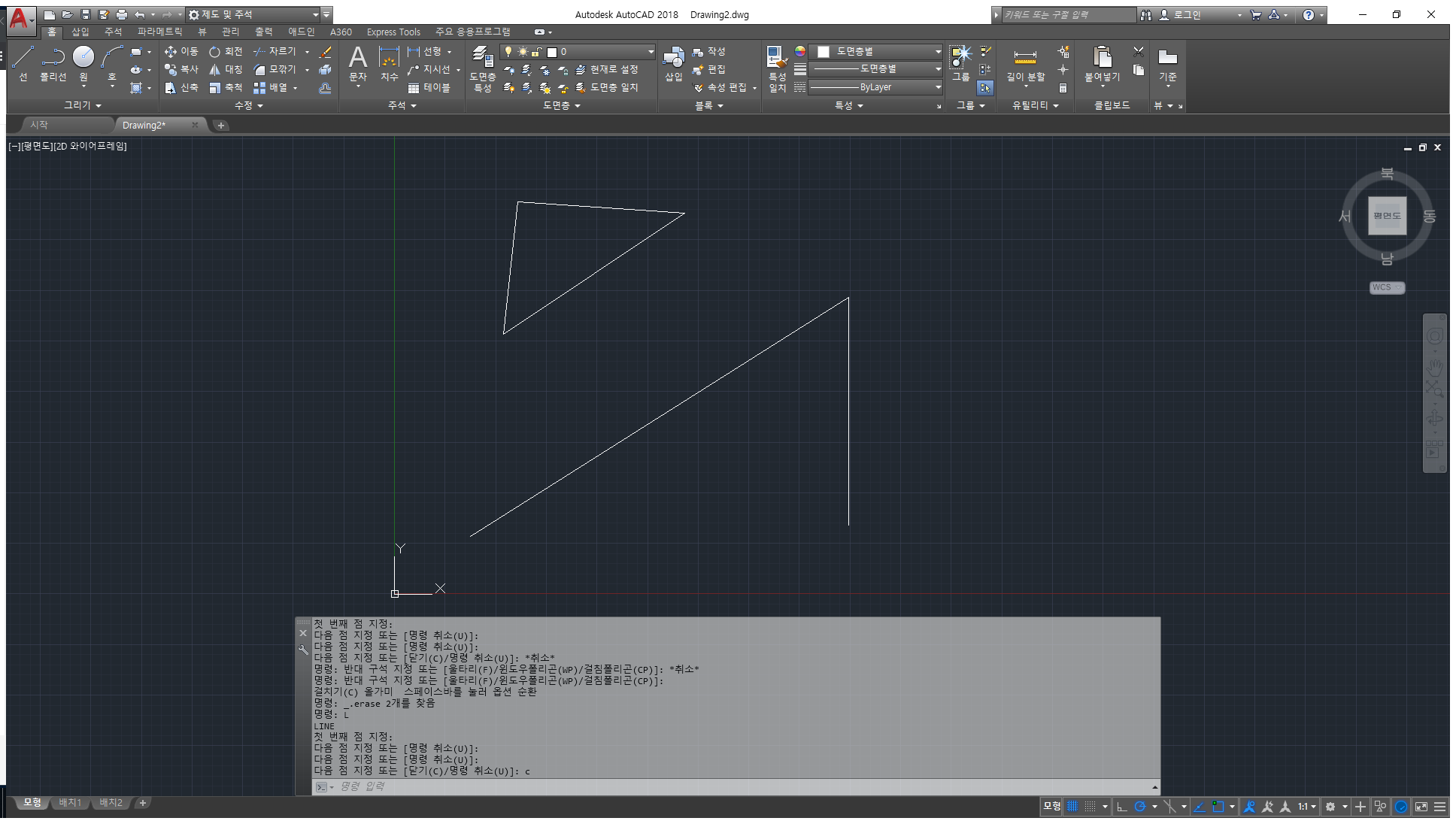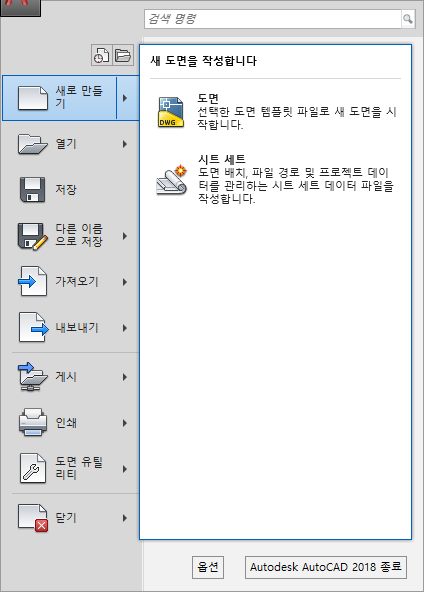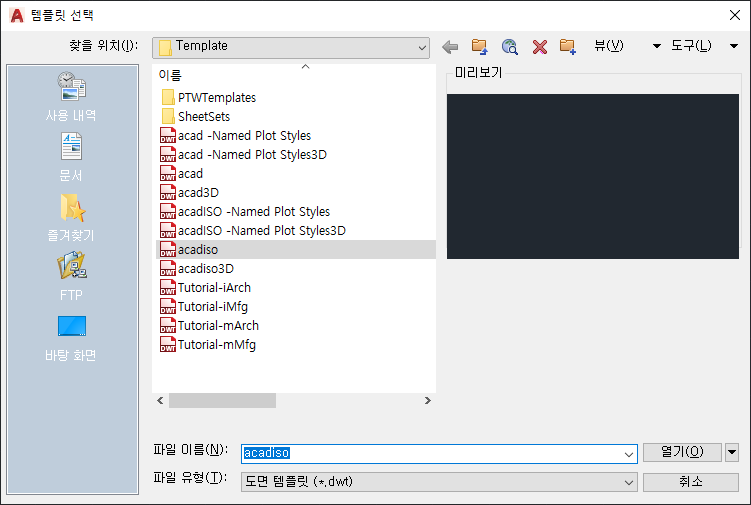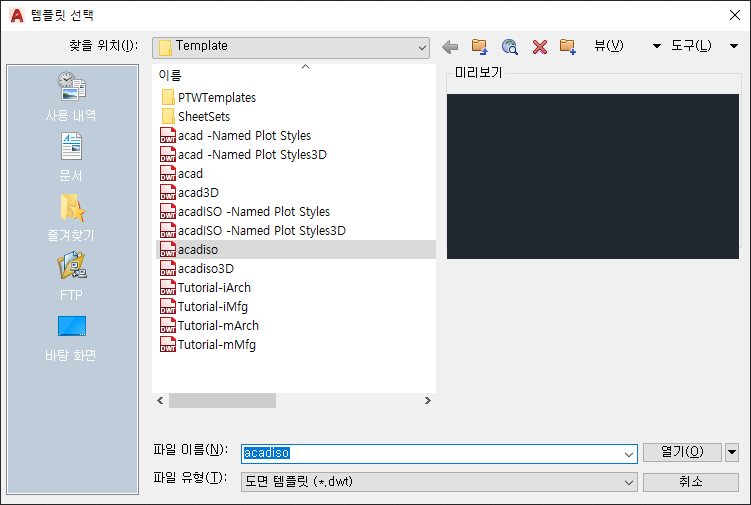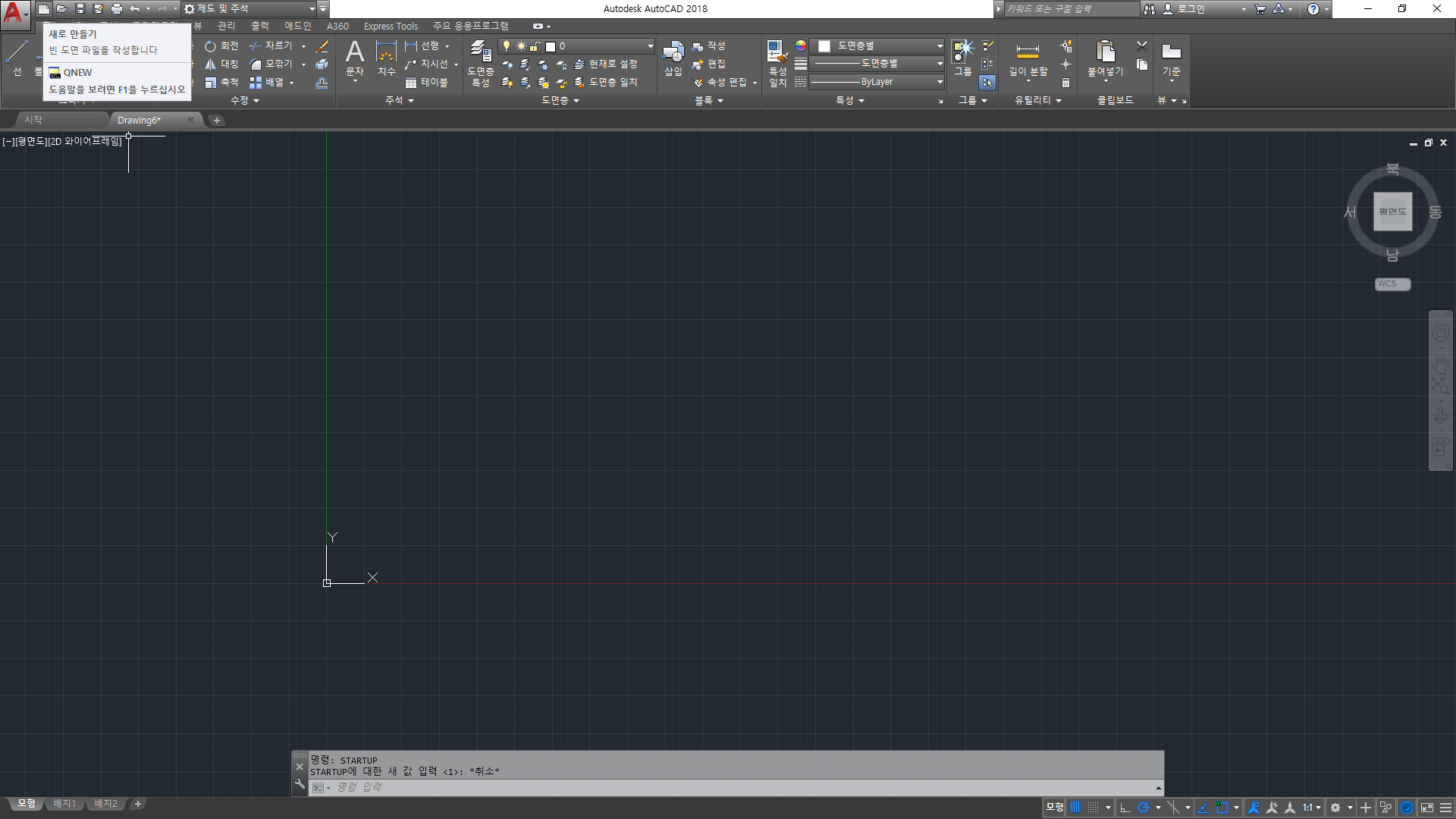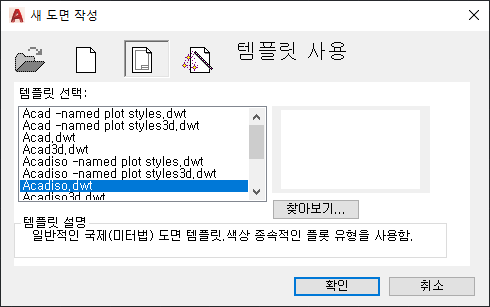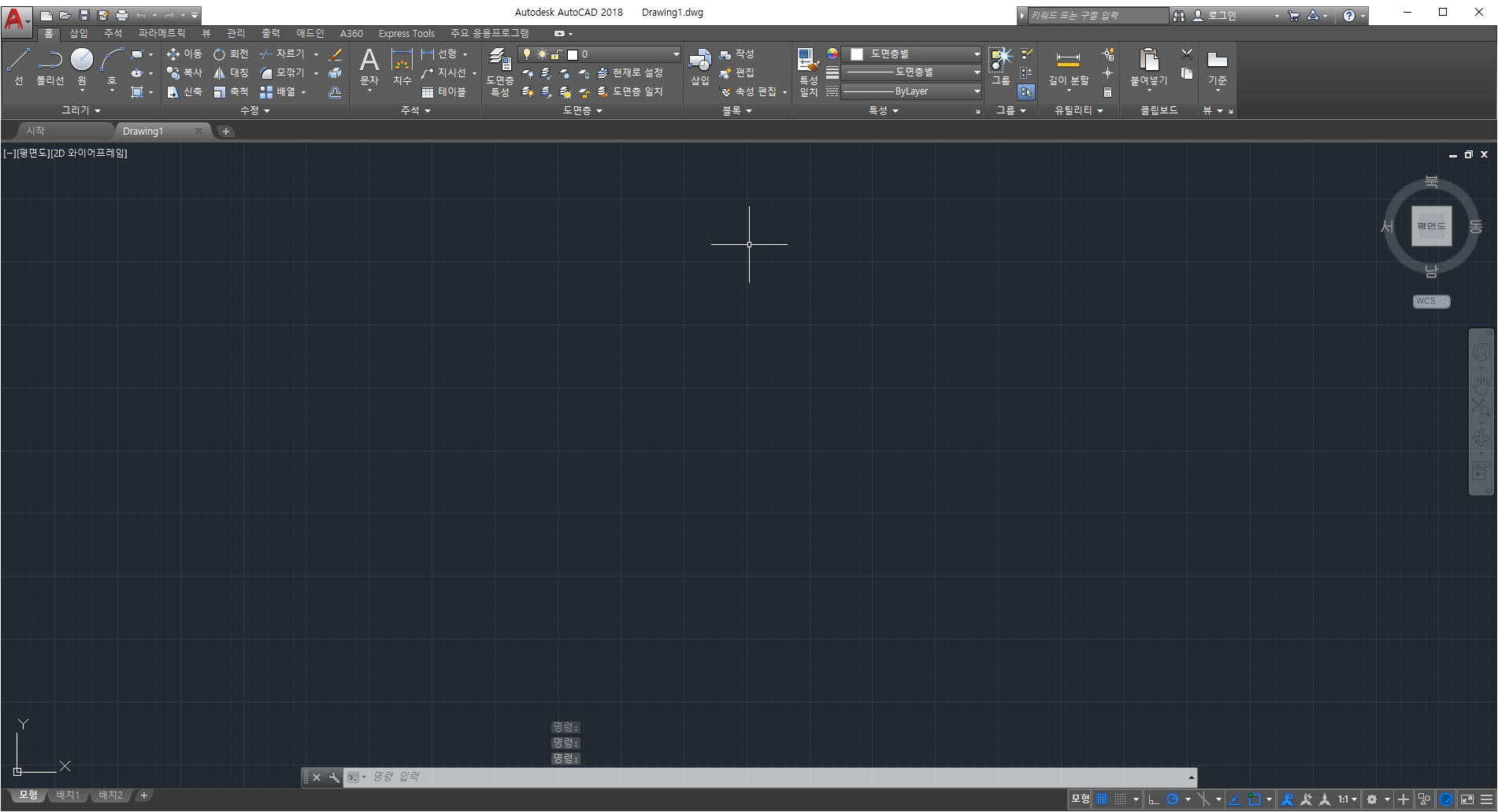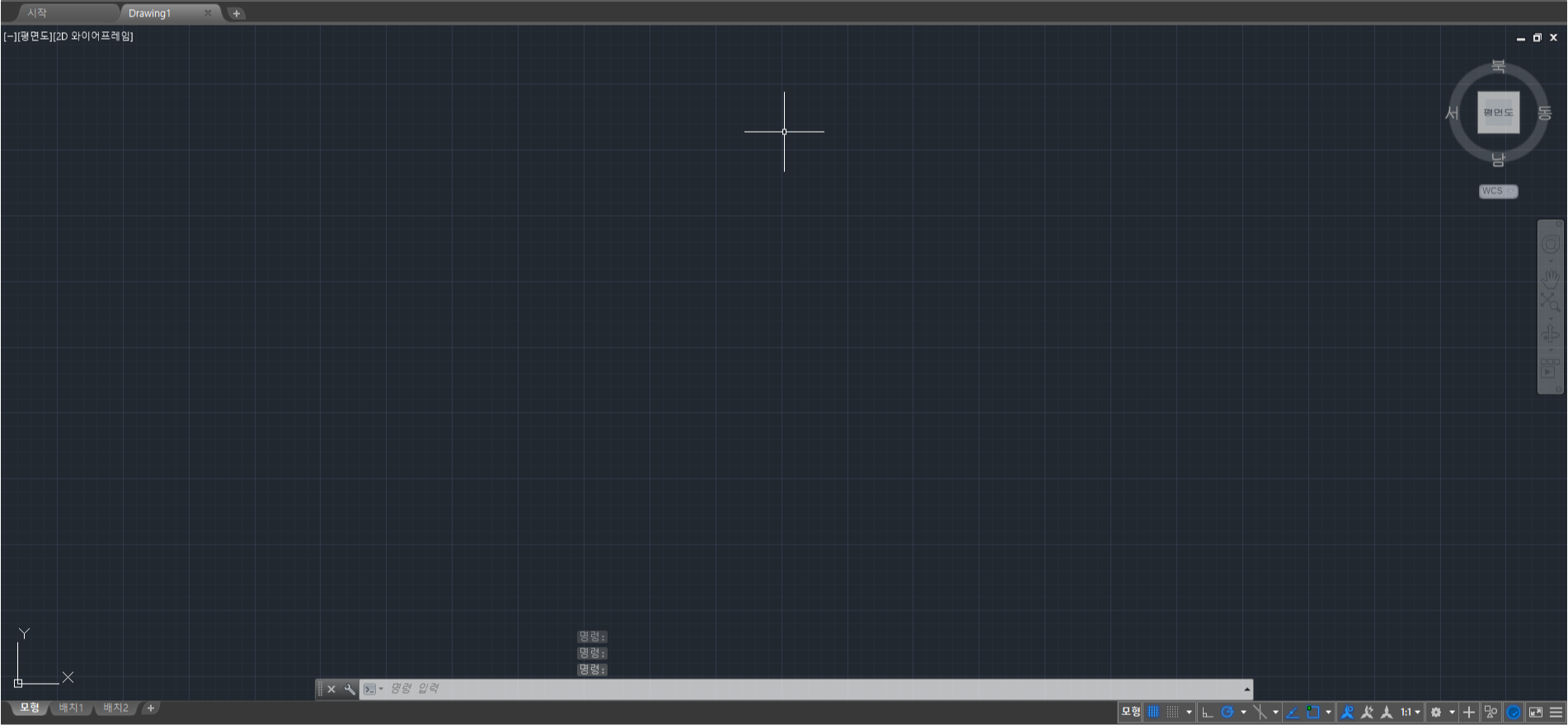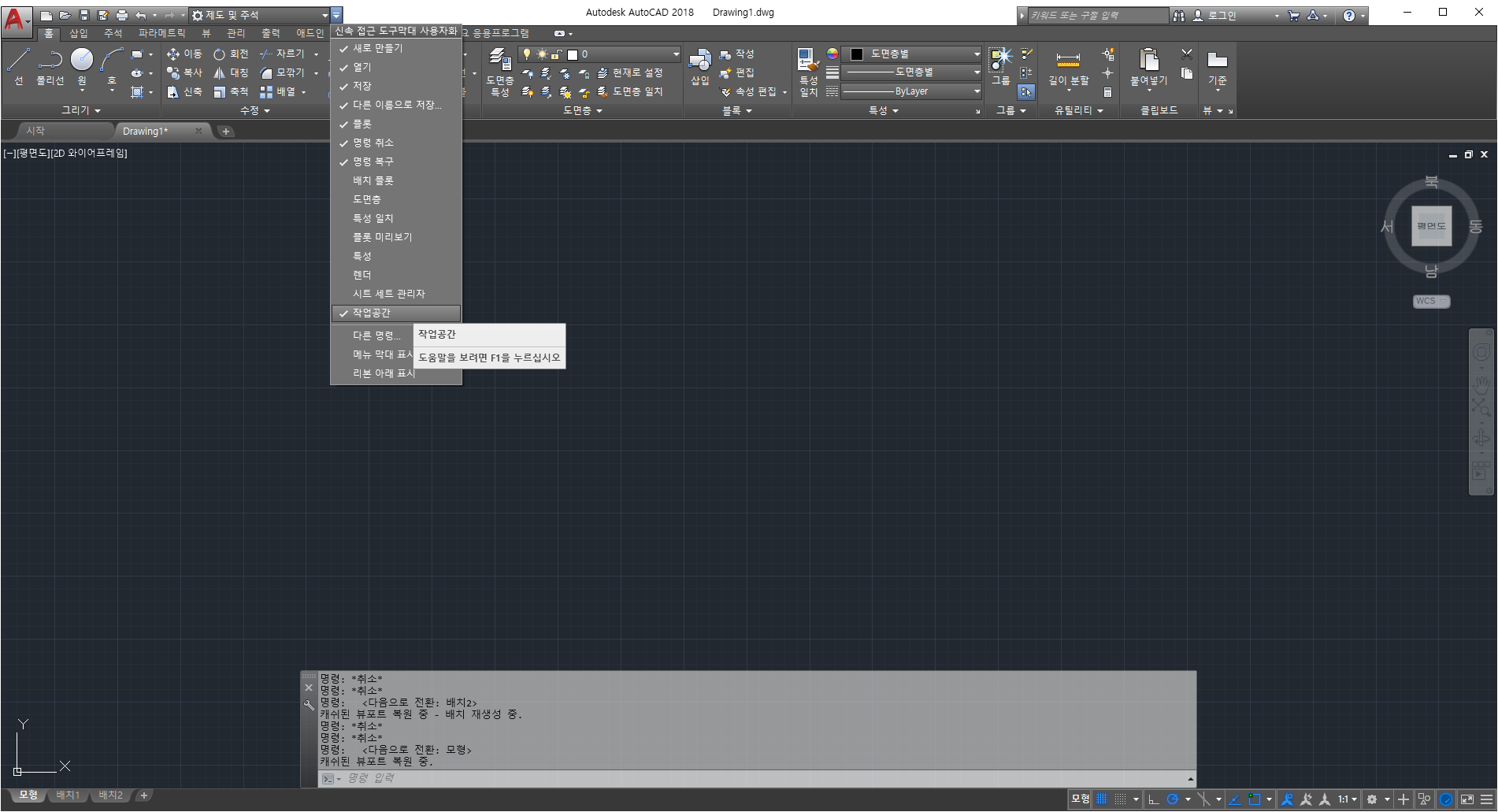##단축키
| 절대좌표 ( @, X축, Y축, Z축) | 원점을 어디로 할것인가 | |
| 동적입력 [F12] | 기준점의 위치를정함 | |
| @ | 기준점[X,Y]의 마즈막 위치좌표 설정 | |
| X축 | 기준점[0,0]으로부터의 X좌표 | |
| Y축 | 기준점[0,0]으로부터의 Y좌표 | |
| Z축 | 기준점[0,0]으로부터의 Z좌표 |
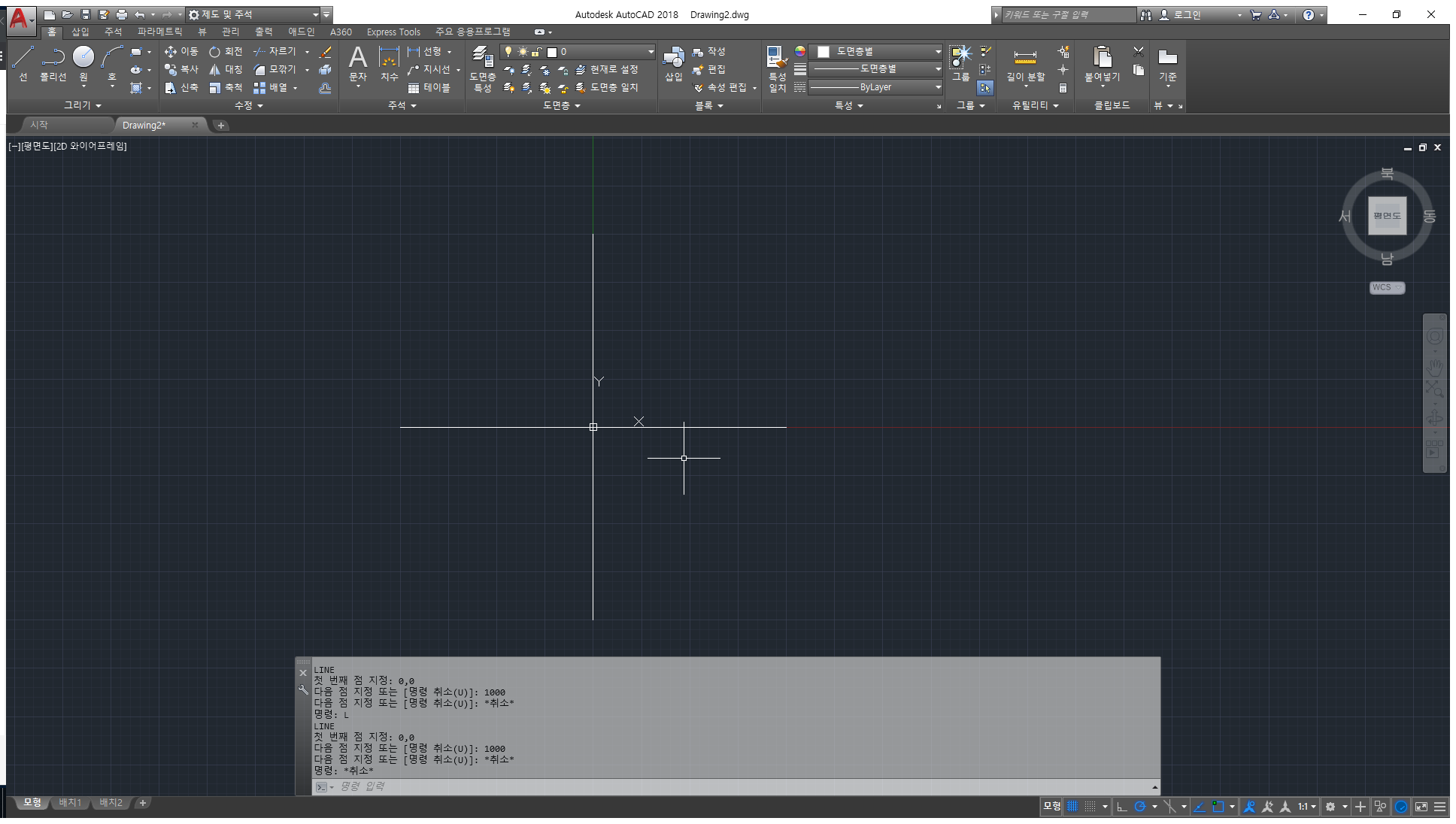
일단 2차곡선 많이 보던것이다
저 X좌표와 Y좌표로 이루어진 2차도면에선
[x, y]로 표기하며
첫시작은 절대좌표 즉 도면의 상태에서 하는데
다음부터는 상대좌표 즉 마즈막



이렇게 [0,0] 점에 서의 위치로 간다
하지만



위처럼 @이가 들어가면
마즈막 기점으로 부터 선의 끝위치가 정해진다
[F12] 로 빠른 설정이 가능하다
'[설계] > ┗Auto CAD' 카테고리의 다른 글
| AutoCAD 객체 선택 & 지우기방법 (0) | 2019.12.28 |
|---|---|
| AutoCAD SNAP 활용법 (0) | 2019.12.28 |
| AutoCAD 선그리기 (0) | 2019.12.14 |
| CAD 프로젝트 생성 방법들 (0) | 2019.12.14 |
| CAD 란 무엇일까 (0) | 2019.12.14 |